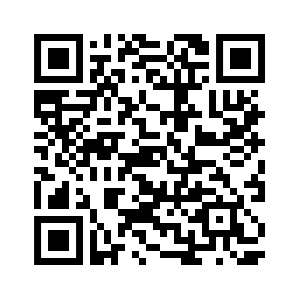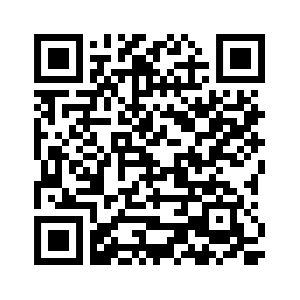> Auto-Registration of a Token for Windows Two-Factor Authentication
Auto-Registration of a Token for Windows Two-Factor Authentication
Upon the first login to their Windows account, after installing the two-factor authentication component for Windows and RDP, the user will need to undergo the auto-registration process and enroll the token in the 2FA authenticator Protectimus SMART OTP. Below is a step-by-step guide on how to do this.
- To log in to your Windows account, enter your username and password as usual.
- After that, you will see the token auto-registration window. Click on the Show QR button.
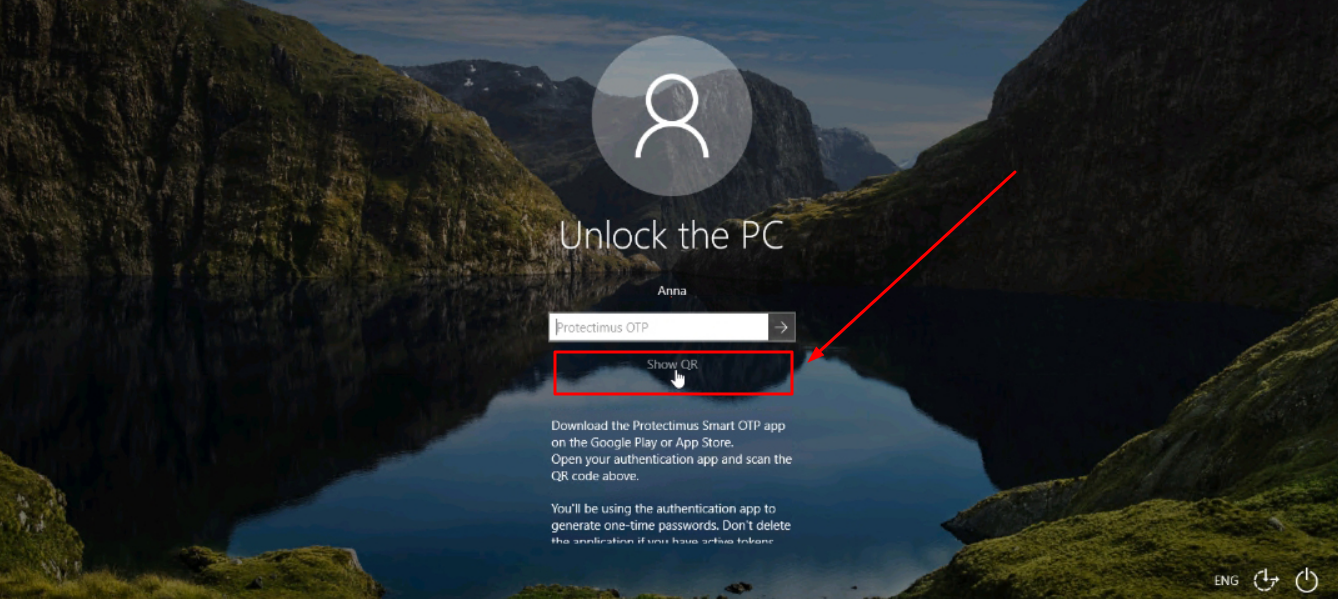
- At this stage, you will need the Protectimus SMART OTP application. Download the application from Google Play Store if you are using an Android phone, or from App Store if you are using an iOS phone.
The application is available for free. To download, use the provided link or scan the corresponding QR code below.
- After installing the application, open it. You will see the welcome screen. Press Continue.
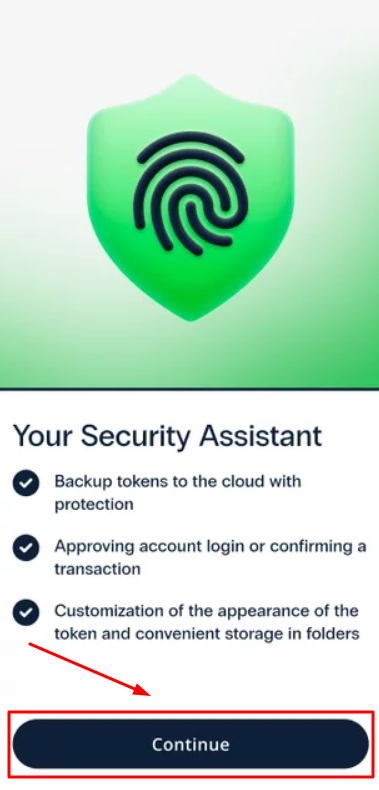
- Next, you will be prompted to activate Cloud Backup.
We strongly recommend using the cloud backup feature to ensure the preservation of your OTP tokens in case of loss, phone damage, or accidental deletion of the two-factor authentication app.
To activate cloud backup, select the Cloud Backup option.
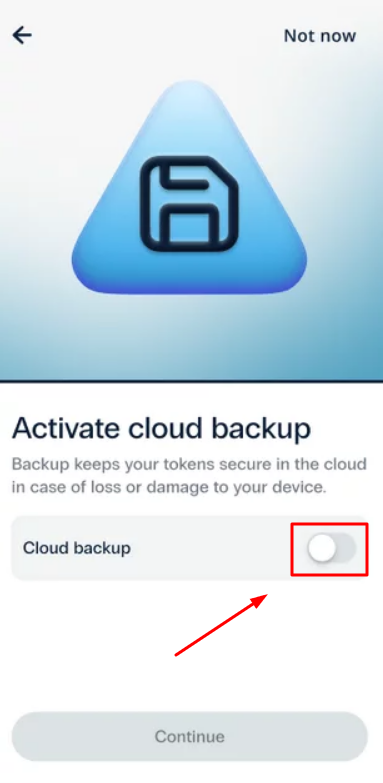
Select your account in Google Cloud or iCloud and log in if necessary, providing all the required permissions.
Set a password for the backup file – it can be any password from 3 to 16 characters. Enter the password, repeat it, and press Continue.
After activating cloud backup, press Continue to proceed to token enrollment.
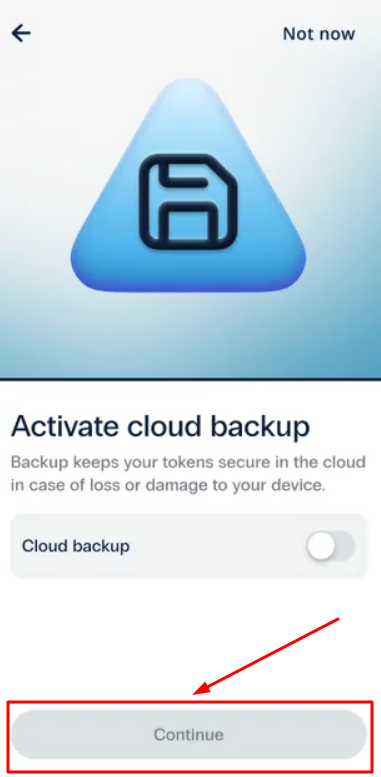
-
Now you can add a new token. Click on the Add new token button.
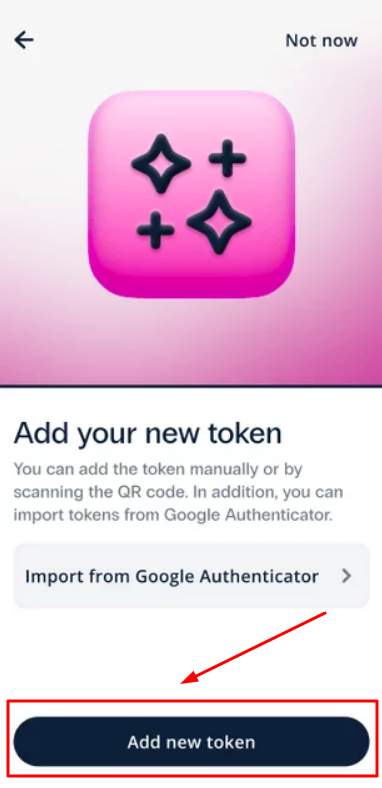
Select Scan QR code.
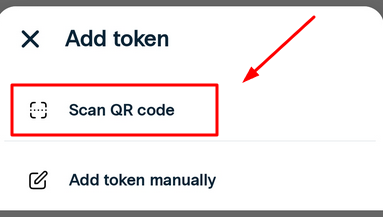
Point your smartphone camera at the QR code you see on the Windows account login page.
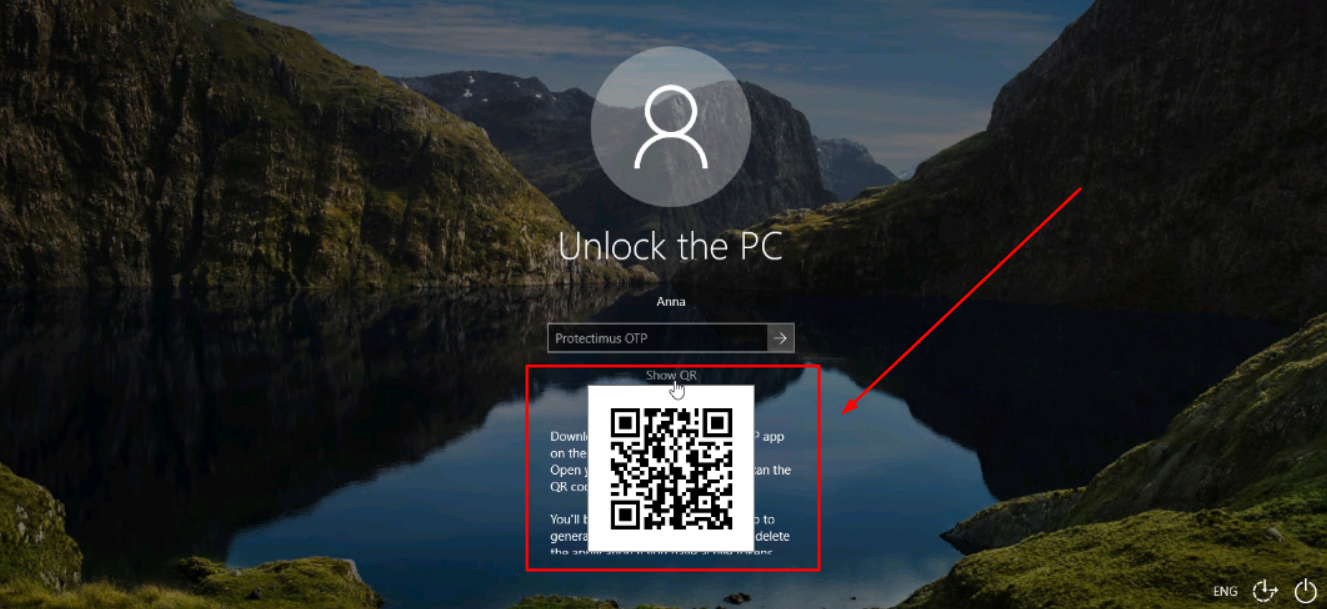
The application will automatically scan the QR code and create the token.
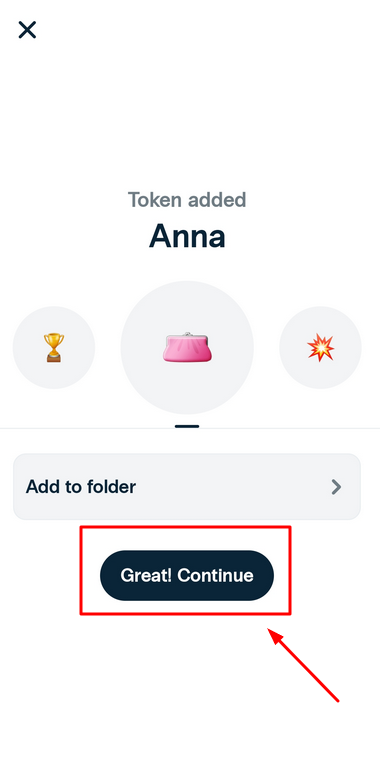
- Enter the one-time password that you see in the application
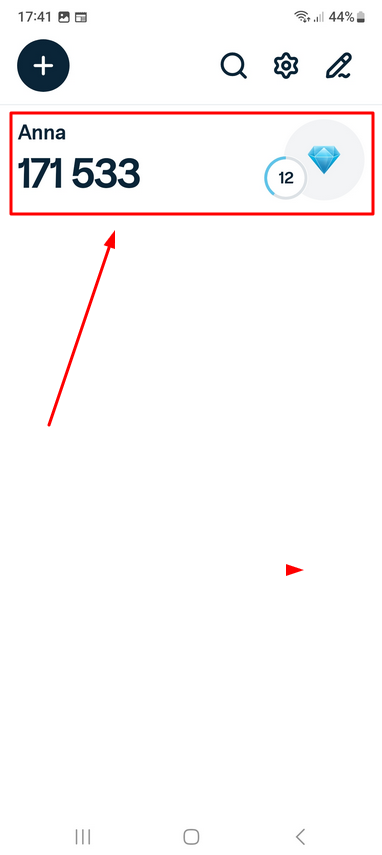
into the Windows one-time password input field, and press Enter.
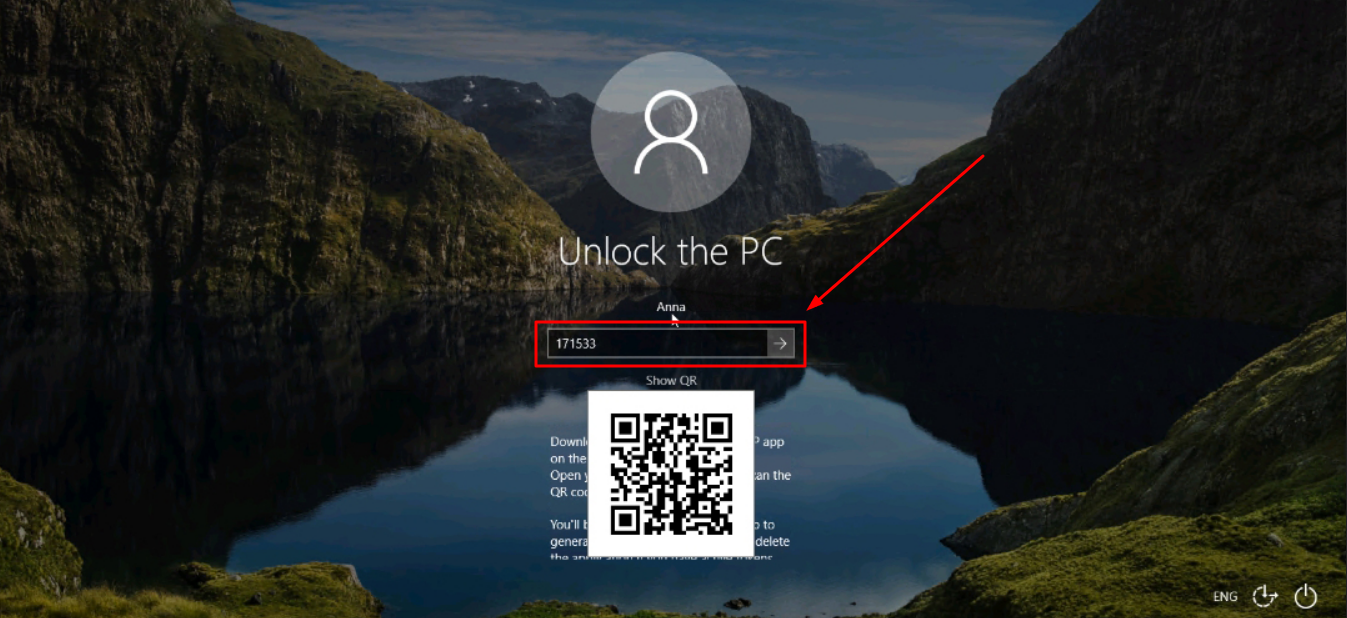
- You have successfully logged into your Windows account and created a token. Now, every time you log into Windows, you will need to enter your standard username and password first, followed by the one-time password from this application. Don’t delete the application.
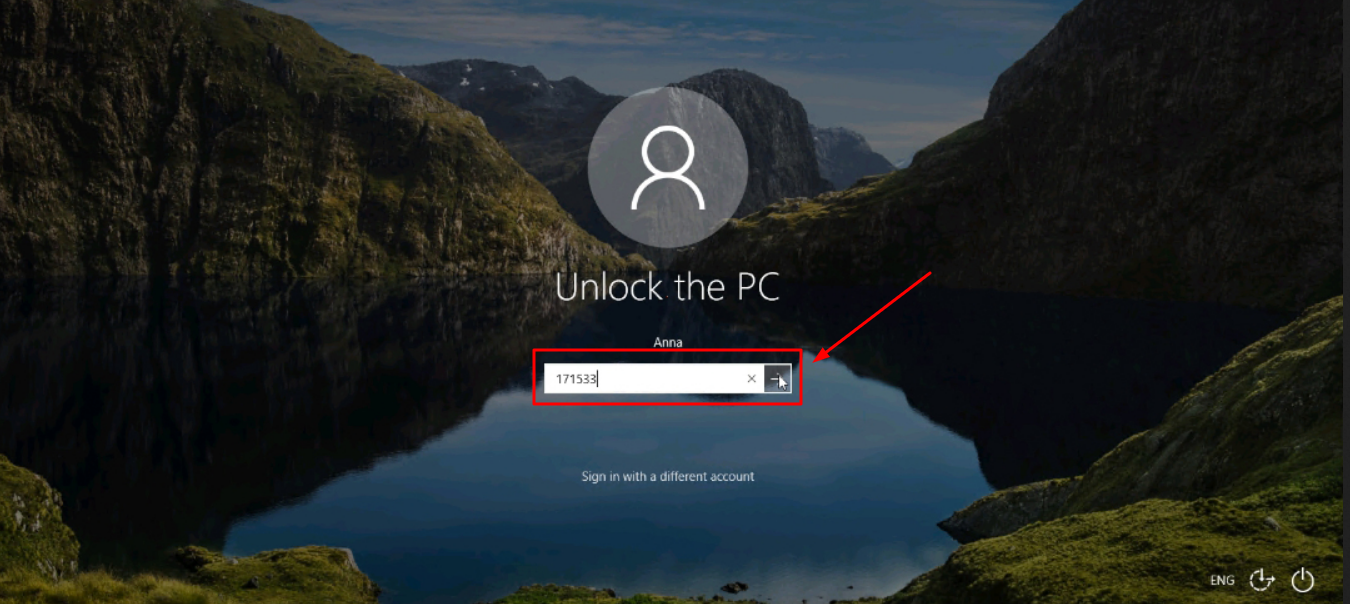
Last updated on 2024-02-26