> Enabling Two-Factor Authentication on NetApp Virtual Desktop Service
Enabling Two-Factor Authentication on NetApp Virtual Desktop Service
This guide outlines the process of setting up Protectimus multi-factor authentication (MFA or 2FA) for NetApp Virtual Desktop Service (VDS) using the RADIUS protocol.
When integrating Protectimus two-factor authentication with NetApp Virtual Desktop Service via RADIUS, the Protectimus Cloud 2FA Service or On-Premise 2FA Platform serves as a RADIUS server through a dedicated connector known as Protectimus RADIUS Server. On the other hand, NetApp VDS operates as a RADIUS client.
Here’s how it functions: the Protectimus RADIUS Server connector forwards authentication requests from NetApp VDS to the Protectimus multi-factor authentication (MFA) server. Depending on the response received, access is either granted or denied.
Below, we offer an example of how to integrate Protectimus 2FA with NetApp Virtual Desktop Service for seamless NetApp VDS MFA.
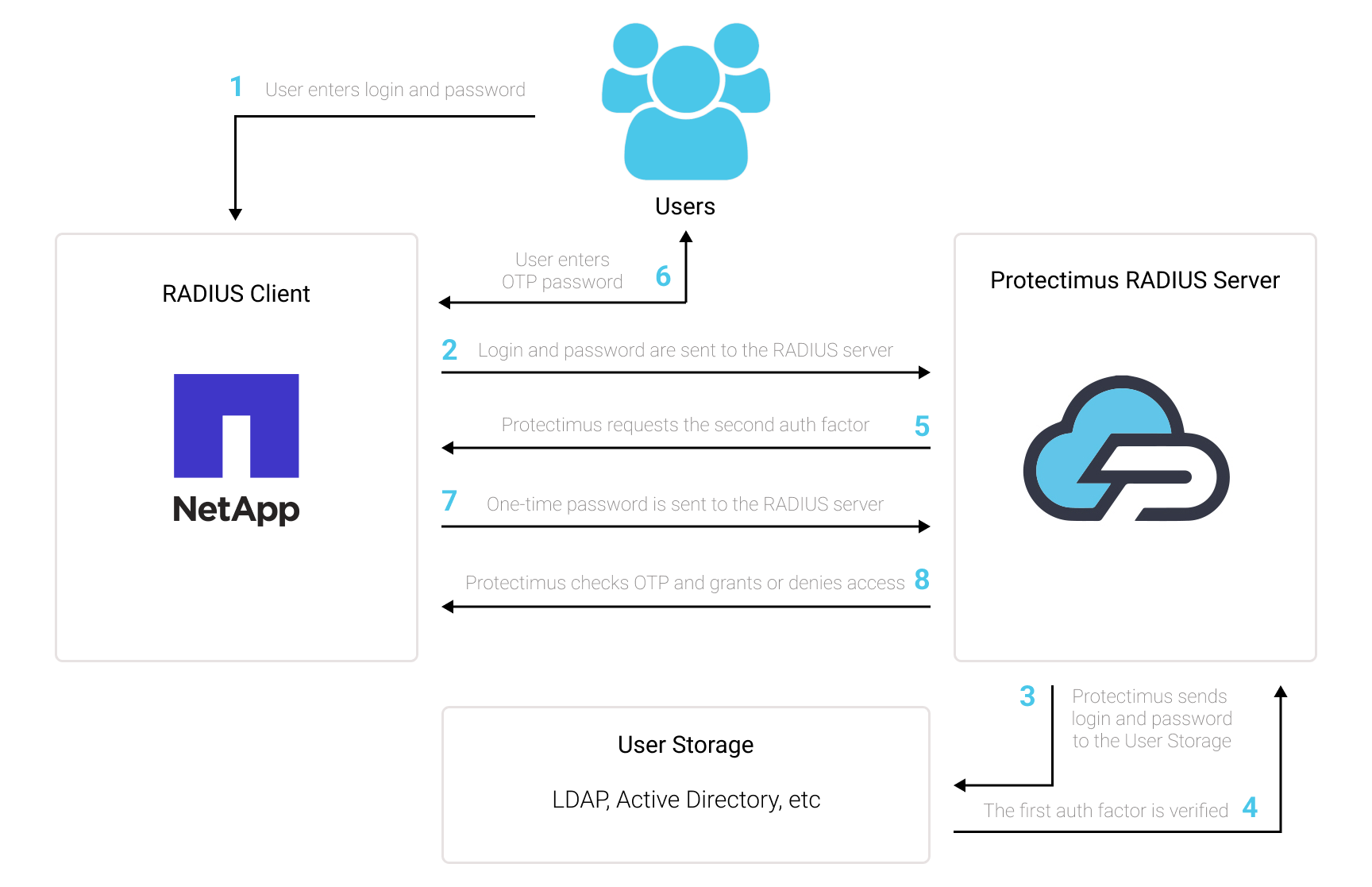
1. How to Enable Multi-Factor Authentication for NetApp Virtual Desktop Service
You can set up multi-factor authentication (2FA) for NetApp VDS with Protectimus using the RADIUS protocol:
- Get registered with Protectimus SAAS Service or install the On-Premise 2FA Platform and configure basic settings.
- Install and configure Protectimus RADIUS Server.
- Add Protectimus as RADIUS Server for NetApp Virtual Desktop Service.
2. Get Registered and Configure Basic Protectimus Settings
- Register with the Protectimus Cloud Service and activate API or install the Protectimus On-Premise Platform (if you install Protectimus Platform on Windows, check the RProxy box during the installation).
- Add Resource.
- Add Users.
- Add Tokens or activate Users’ Self Service Portal.
- Assign Tokens to Users.
- Assign Tokens with Users to the Resource.
3. Install and Configure Protectimus RADIUS Server
Detailed instructions for installing and configuring the Protectimus RADIUS Server for NetApp Virtual Desktop Service two-factor authentication using RADIUS are available here.4. Add Protectimus as RADIUS Server for NetApp VDS
- Access your NetApp Virtual Desktop Service dashboard and navigate to the RADIUS Server Settings section.
- Input the details as specified below:
Label Come up with a name for your RADIUS server. Hostname/Address IP of server where the Protectimus RADIUS Server component is installed. Authentication Port Indicate 1812 (or whichever port you configured in the Protectimus radius.yml file when configuring Protectimus RADIUS Server). Authentication type PAP authentication is required. Shared secret code Indicate the shared secret you created in the Protectimus radius.yml file (radius.secret property) when configuring Protectimus RADIUS Server. Server timeout (in seconds) Set to 90 seconds. Max attempts This specifies how many times the authentication request should be sent. Set to 1. - Click Save and test the integration.
Integration of two-factor authentication (2FA/MFA) for your NetApp Virtual Desktop Service is now complete. If you have other questions, contact Protectimus customer support service.
