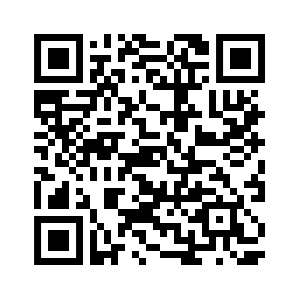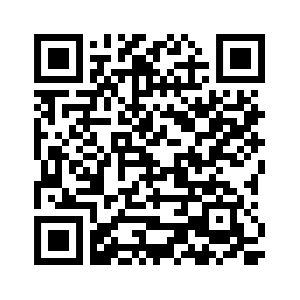> Авторегистрация токена при входе в Windows
Авторегистрация токена при входе в Windows
После установки компонента для двухфакторной аутентификации, при первом входе в свою учетную запись пользователь Windows должен будет пройти процедуру авторегистрации и выпустить токен в приложении для генерации одноразовых паролей Protectimus SMART. Ниже приведена пошаговая инструкция по авторегистрации и выпуску токена.
- Для входа в свою учетную запись Windows, введите свой логин и пароль как обычно.
- После этого вы увидите окно авторегистрации токена. Нажмите на кнопку Show QR.
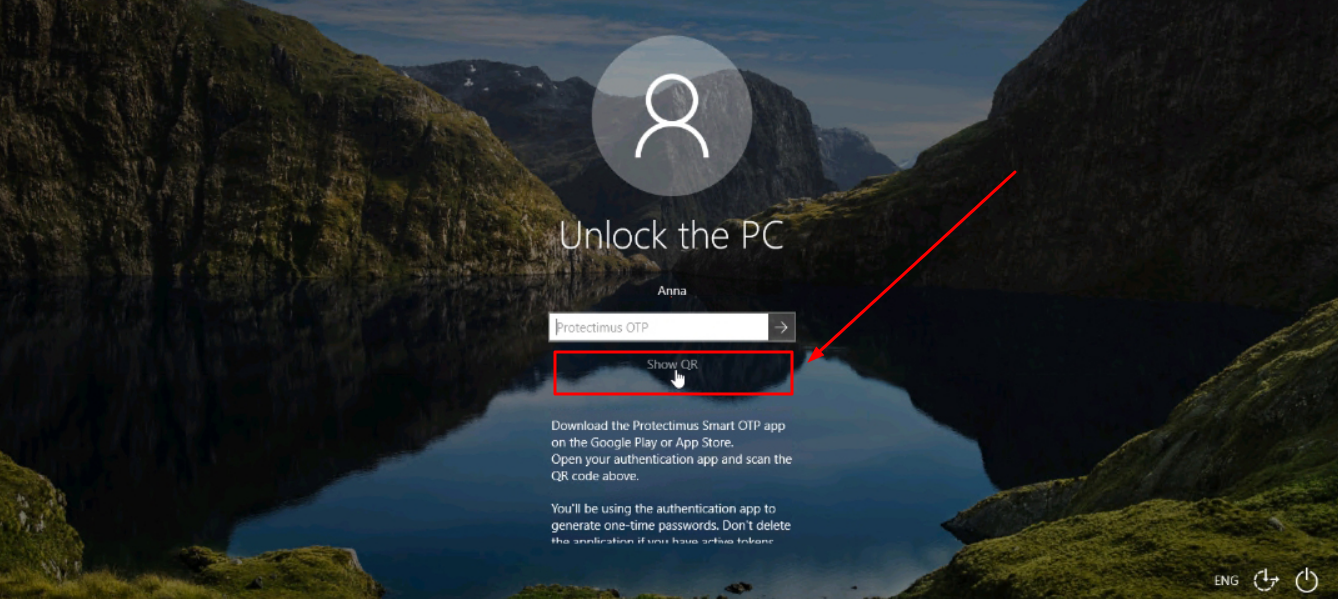
- На этом этапе вам понадобится приложение Protectimus SMART OTP. Скачайте приложение из Google Play Store, если вы используете телефон на Android, или из App Store, если вы используете телефон на iOS.
Приложение доступно бесплатно. Для скачивания воспользуйтесь ссылкой или просканируйте соответствующий QR-код ниже.
- После установки приложения откройте его. Вы увидите экран приветствия. Нажмите Продолжить.
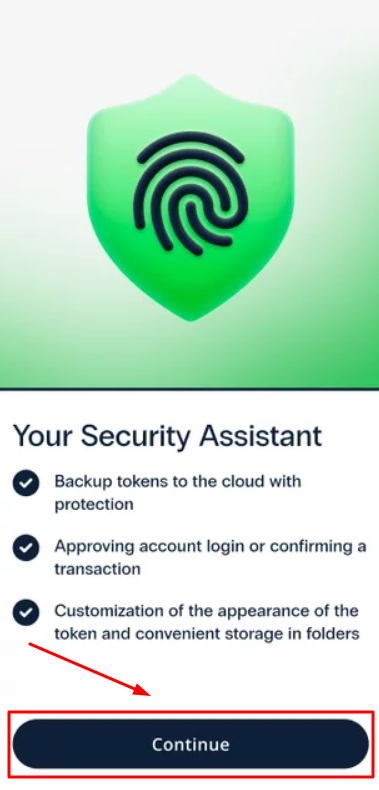
- Далее вам будет предложено активировать Резервное копирование в облако.
Мы настоятельно рекомендуем воспользоваться функцией облачного резервного копирования, чтобы гарантировать сохранность ваших OTP-токенов в случае потери, повреждения телефона или случайного удаления приложения для двухфакторной аутентификации.
Чтобы активировать облачное резервное копирование, выберите опцию Бэкап в облако.
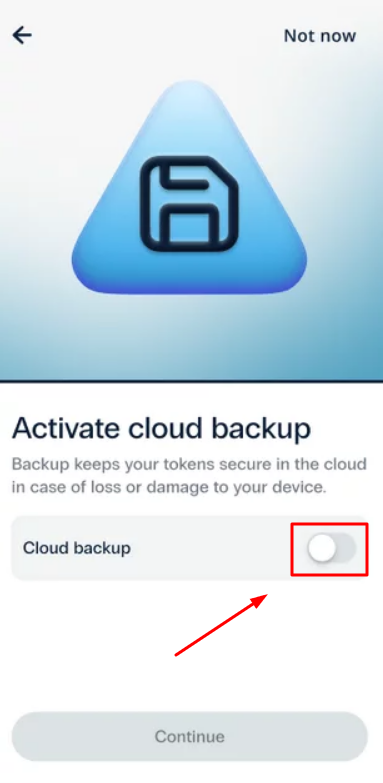
Выберите свою учетную запись в Google Cloud или iCloud и войдите в нее, если нужно, предоставьте все требуемые разрешения.
Установите пароль для файла резервной копии – это может быть любой пароль от 3 до 16 символов. Задайте пароль, повторите его и нажмите Продолжить.
После активации резервного копирования в облако нажмите Продолжить, чтобы перейти к выпуску токена.
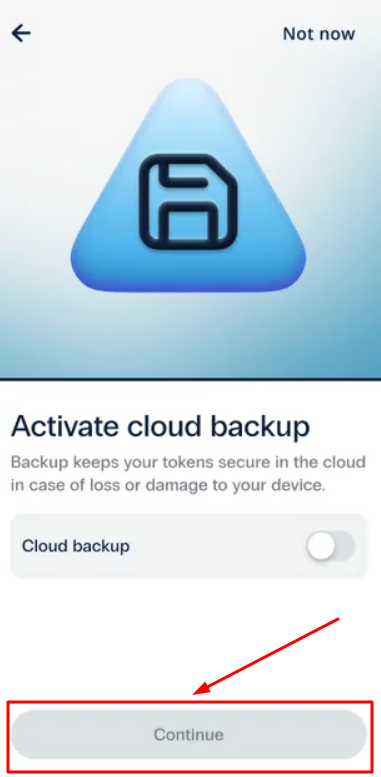
-
Теперь вы можете добавить новый токен. Нажмите на кнопку Добавить ваш новый токен.
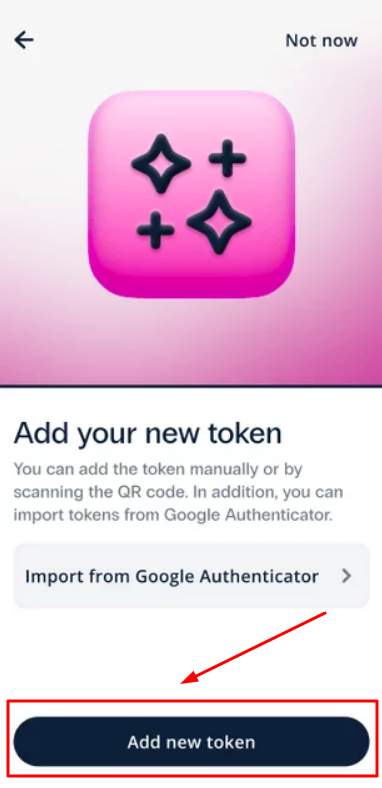
Выберите Сканировать QR-код.
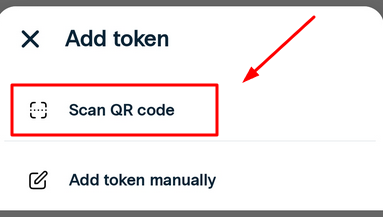
Наведите камеру вашего смартфона на QR-код, который вы видите на странице входа в учетную запись Windows.
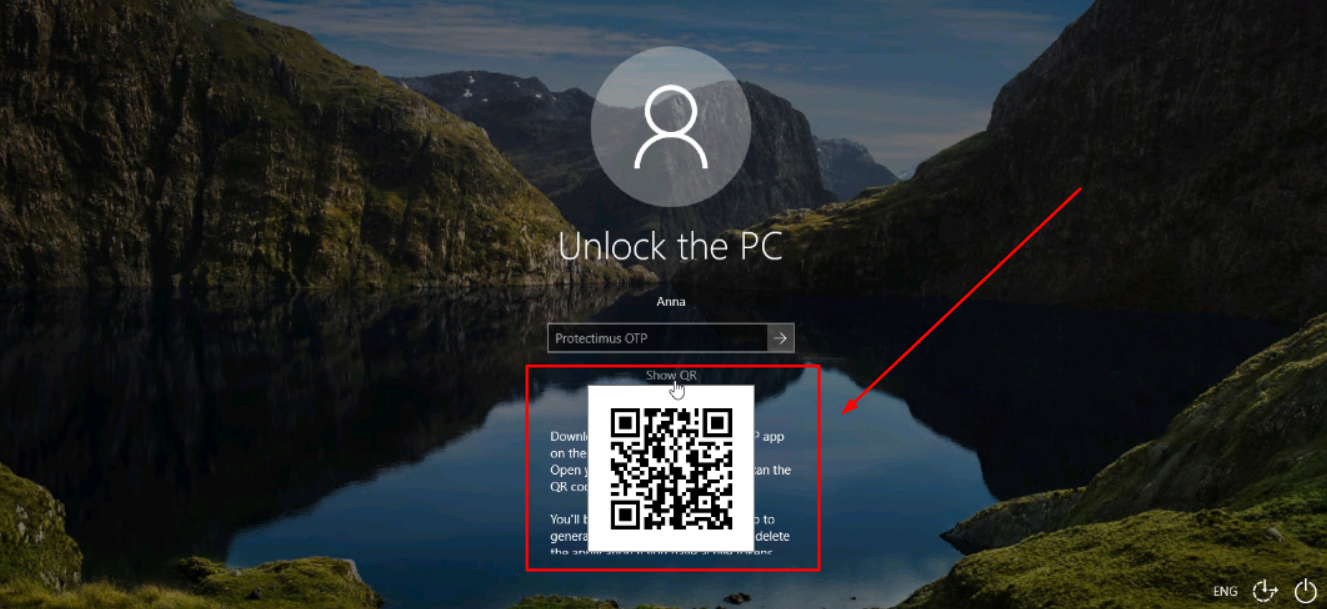
Приложение автоматически отсканирует QR-код и создаст токен.
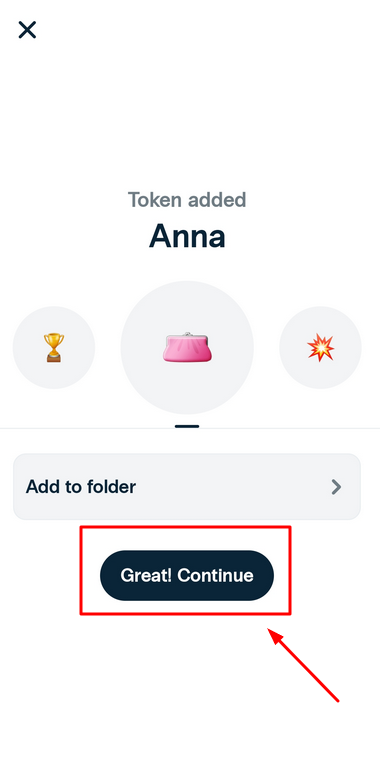
- Введите одноразовый пароль, который вы видите в приложении,
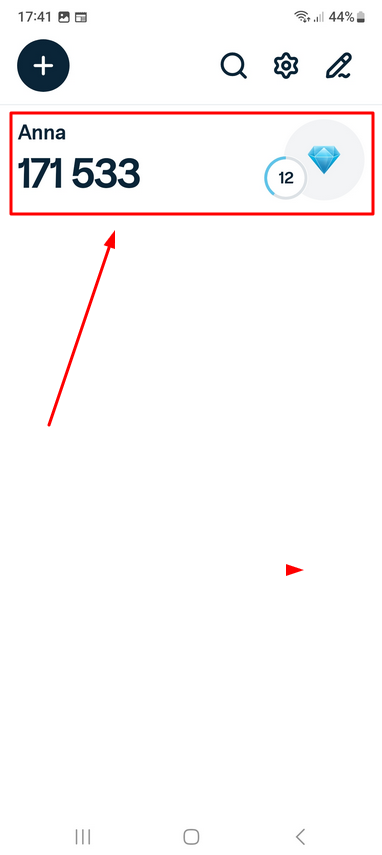
в поле ввода одноразового пароля в Windows, и нажмите Enter.
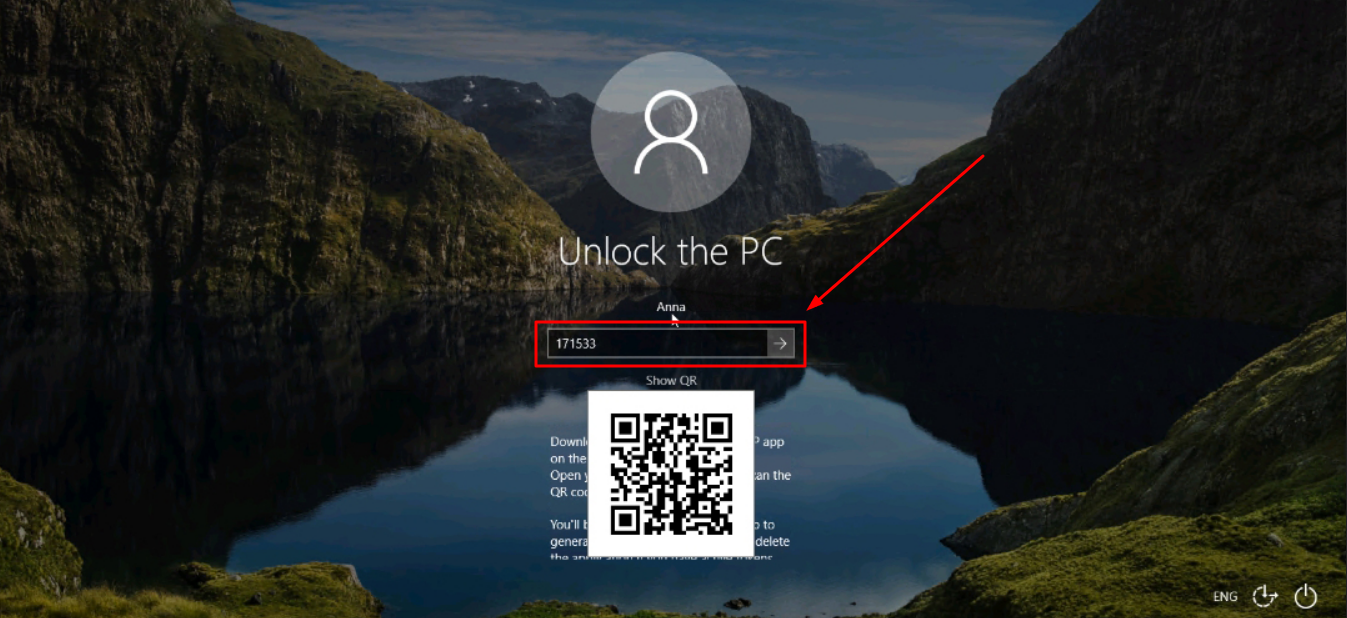
- Вы вошли в свою учетную запись Windows и создали токен. Теперь каждый раз при входе в Windows вам нужно будет вводить сначала свой стандартный логин и пароль, а затем одноразовый пароль из этого приложения. Не удаляйте приложение.
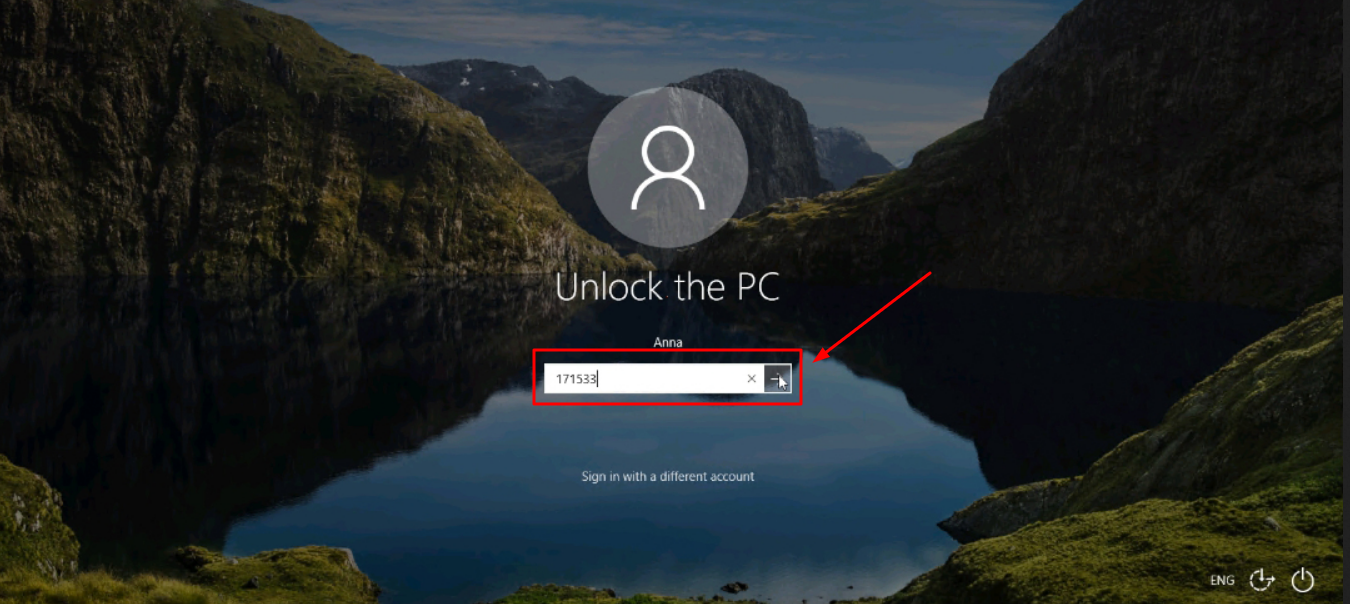
Last updated on 2024-02-26