> 2FA приложение Protectimus Smart OTP
2FA приложение Protectimus Smart OTP
Protectimus Smart OTP — это бесплатное приложение для двухфакторной аутентификации (2FA) с поддержкой функции бэкапа, доступное на устройствах Android и iOS, которое обеспечивает дополнительный уровень безопасности для ваших онлайн-аккаунтов. В этом руководстве показано, как использовать приложение-аутентификатор Protectimus Smart OTP.
Как работает приложение-аутентификатор Protectimus Smart OTP
Приложение-аутентификатор Protectimus Smart OTP позволяет генерировать одноразовые пароли (OTP), используемые в качестве второго фактора аутентификации на сайтах, поддерживающих мультифакторную аутентификацию (MFA).Protectimus Smart OTP поддерживает множество функций, включая:
- Облачное резервное копирование в зашифрованном виде;
- Возможность переноса токенов на новый телефон;
- Импорт токенов из Google Authenticator;
- Защиту приложения PIN-кодом и биометрической аутентификацией (Touch ID и Face ID);
- Поддержку всех алгоритмов генерации одноразовых паролей OATH (HOTP, TOTP и OCRA);
- Отправку push-уведомлений;
- Функцию подписи данных (Confirm What You See), которая позволяет лучше контролировать все операции с финансами;
- 6- и 8-значные одноразовые пароли;
- Поддержку нескольких языков (английский, французский, немецкий, испанский, русский и украинский);
- Удобное распределение OTP токенов по папкам;
- Возможность кастомизации токенов, добавляя разные эмодзи и описания.
1. Начало работы с 2FA аутентификатором Protectimus Smart OTP
- Загрузите и установите приложение двухфакторной аутентификации Protectimus Smart OTP из App Store или Google Play.
- Вы увидите экран приветствия. Нажмите Продолжить.
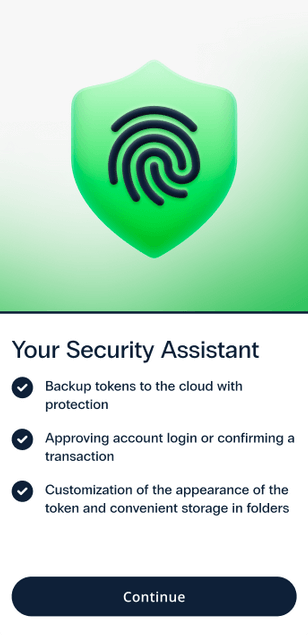
- На следующем шаге вам будет предложено активировать Резервное копирование в облако.
Мы настоятельно рекомендуем воспользоваться функцией облачного резервного копирования, чтобы гарантировать сохранность ваших OTP-токенов в случае потери или повреждения телефона или случайного удаления приложения для двухфакторной аутентификации.
Чтобы активировать облачное резервное копирование, выберите опцию Бэкап в облако и нажмите Продолжить.
Обратите внимание: если у вас уже есть сохраненный бэкап, то все токены из вашей резервной копии будут добавлены в приложение Protectimus Smart OTP после активации резервного копирования в облако на данном этапе.
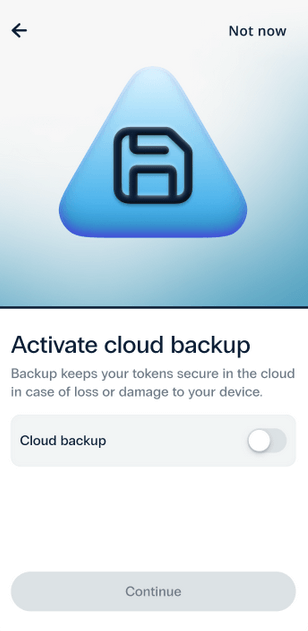
- Теперь вы можете добавить новый токен или импортировать свои 2FA токены из приложения Google Authenticator.
Подробные инструкции по импорту токенов из Google Authenticator можно найти здесь.
Подробные инструкции по добавлению новых токенов, можно найти здесь.
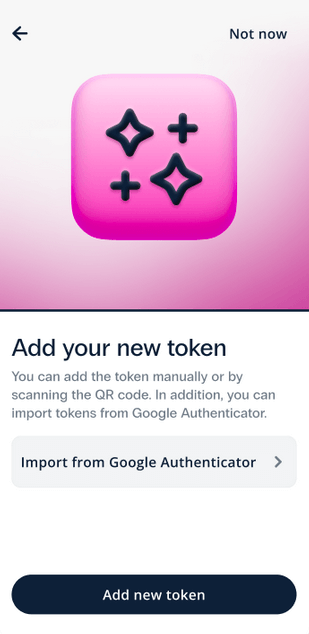
2. Добавление токенов
- Чтобы добавить новый токен, откройте приложение двухфакторной аутентификации Protectimus Smart OTP и нажмите на значок плюса в левом верхнем углу.
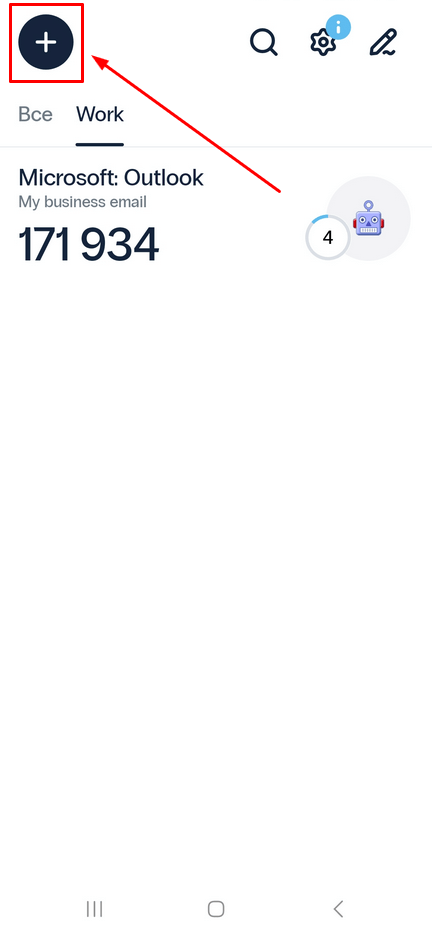
- Вы можете добавить токен двумя способами — отсканировать QR-код с секретным ключем или ввести секретный ключ вручную.
Если вы выберете опцию Сканировать QR-код, просто наведите камеру вашего смартфона на QR-код на странице настроек безопасности веб-сайта, который вы хотите защитить двухфакторной аутентификацией. Приложение автоматически отсканирует QR-код и создаст токен.
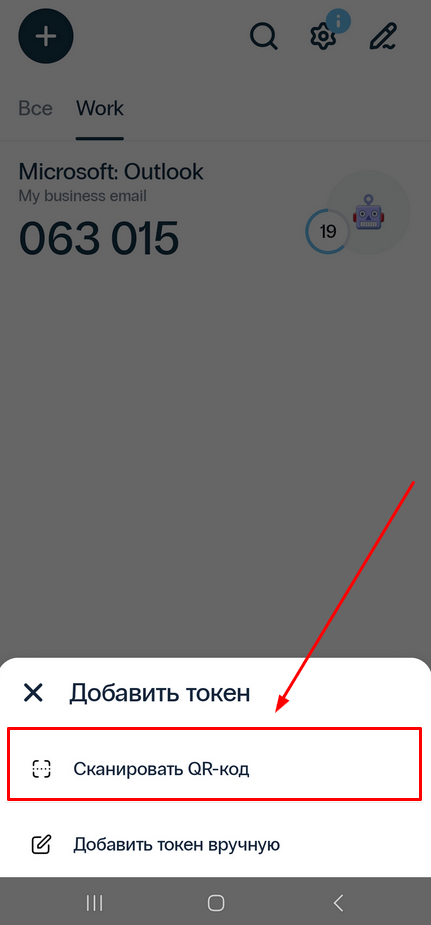
-
Если вы выберете опцию Добавить токен вручную, вам нужно будет ввести название токена (Логин), секретный ключ (Ключ токена), выбрать алгоритм генерации OTP (Тип OTP), длину и срок действия одноразовых паролей. Затем сохраните изменения, нажав кнопку Добавить токен в правом верхнем углу.
Обратите внимание: если вы создаете токен для любой системы двухфакторной аутентификации кроме Protectimus, снимите флажок Контрольная сумма Protectimus.
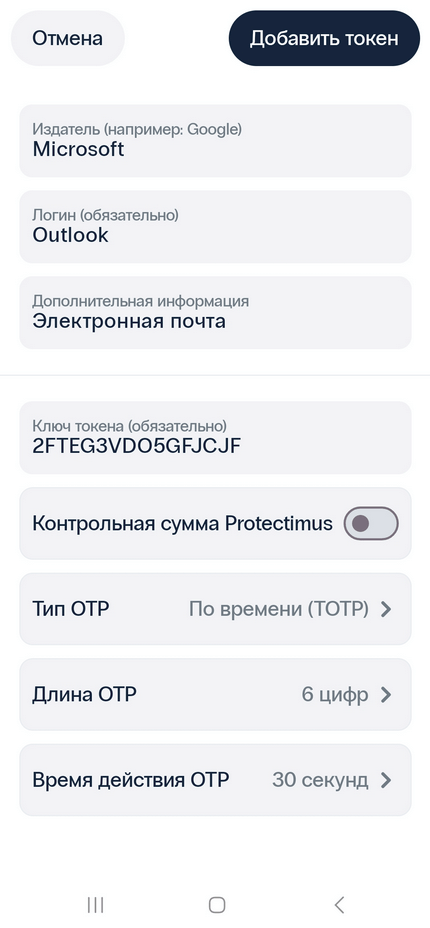
3. Редактирование и удаление токенов
- Чтобы редактировать или удалить токен, удерживайте палец на его названии и выберите нужное действие. Кроме того, вы можете открыть меню редактирования токена, нажав на иконку ручки в правом верхнем углу экрана.
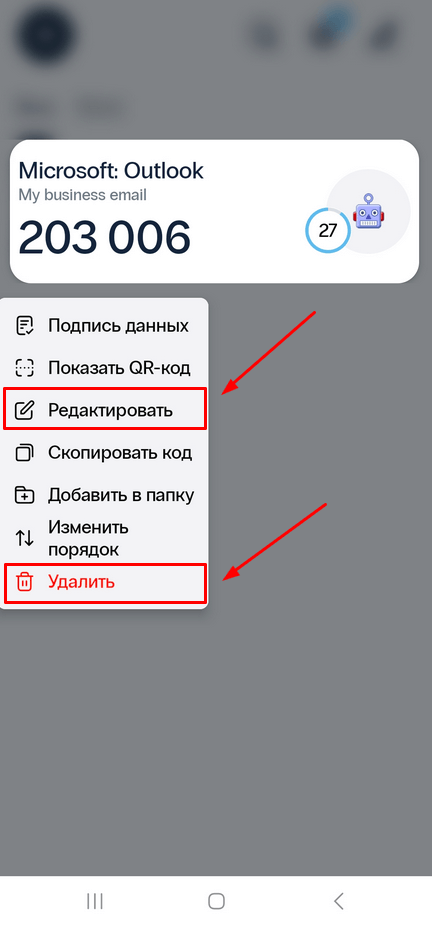
- В меню редактирования токена вы сможете выполнить следующие действия:
- изменить эмодзи токена,
- добавить название издателя,
- обновить название токена (Логин),
- добавить описание (Дополнительная информация),
- изменить длину OTP,
- назначить токен в папку.
Если вам нужно полностью удалить токен, достпна опция удаления.
После внесения изменений, нажмите кнопку Сохранить в правом верхнем углу.
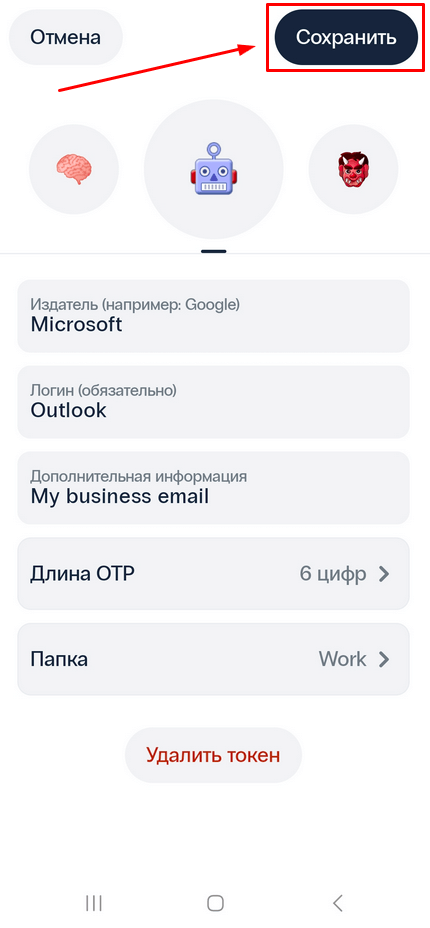
4. Группировка токенов по папкам
- Чтобы упорядочить свои токены, вы можете разместить их в разных папках.
Чтобы добавить токен в папку, просто нажмите на его название и выберите опцию Добавить в папку.
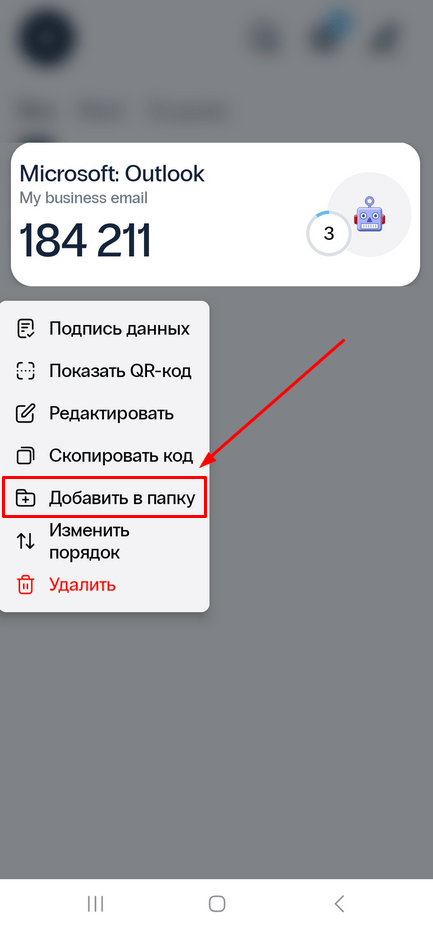
- Вы попадете в меню настроек папок, где вы можете либо выбрать существующую папку, либо создать новую. Если вы хотите создать новую папку, нажмите на значок в правом верхнем углу.
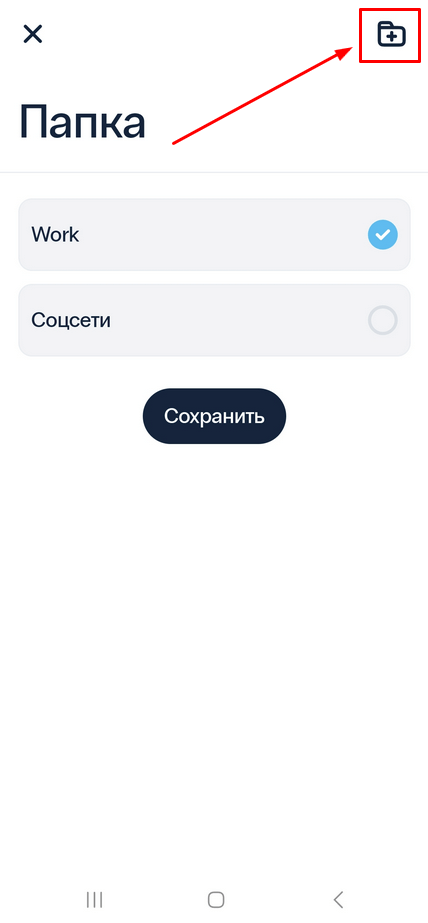
- Чтобы управлять папками в приложении Protectimus Smart OTP, нажмите на значок шестеренки в правом верхнем углу и перейдите на в меню настроек.
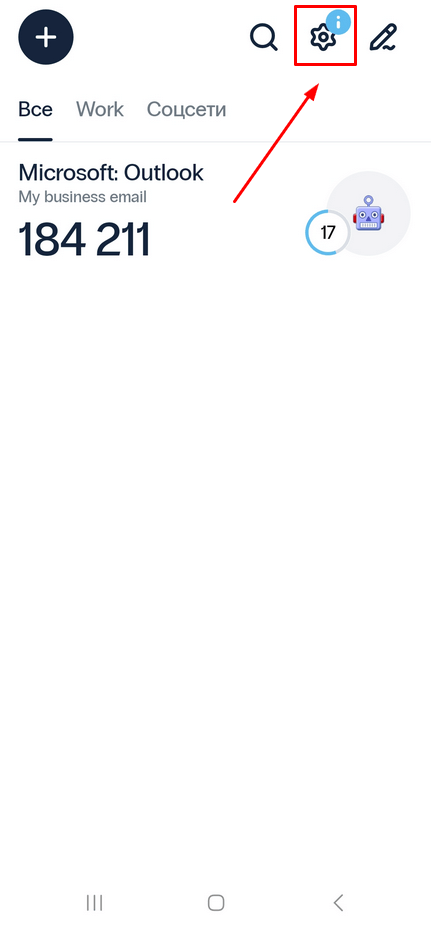
- Выберите Настройки папок.
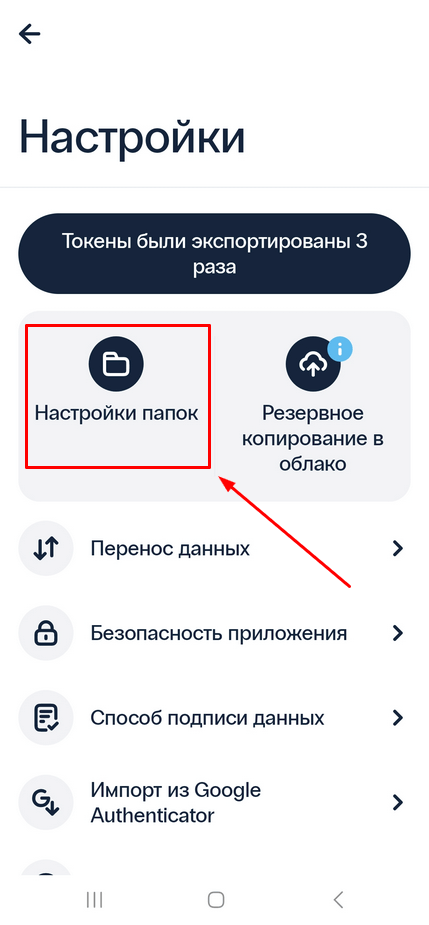
- Здесь вы можете редактировать, удалять и создавать новые папки, а также редактировать токены в любой папке.
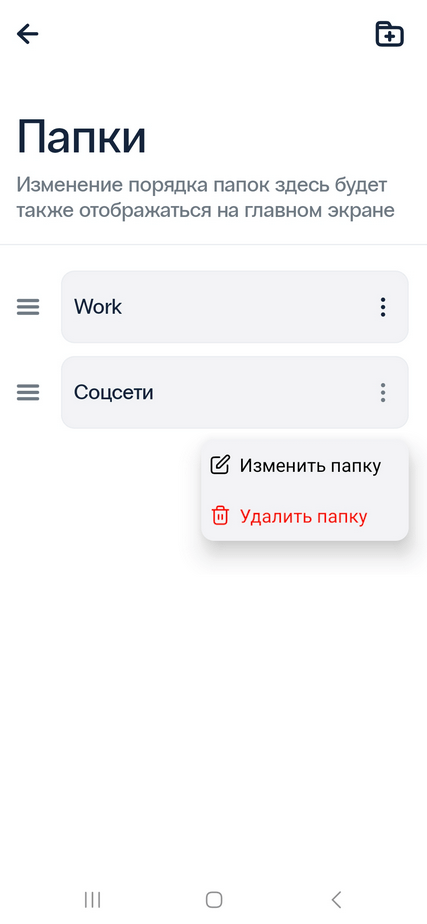
5. Изменение порядка токенов
Вы можете настроить порядок своих токенов по своему усмотрению. С помощью этой функции вы можете быстро получить доступ к своим наиболее часто используемым токенам.- Для этого откройте меню редактирования токенов, нажав на иконку ручки в верхнем правом углу.
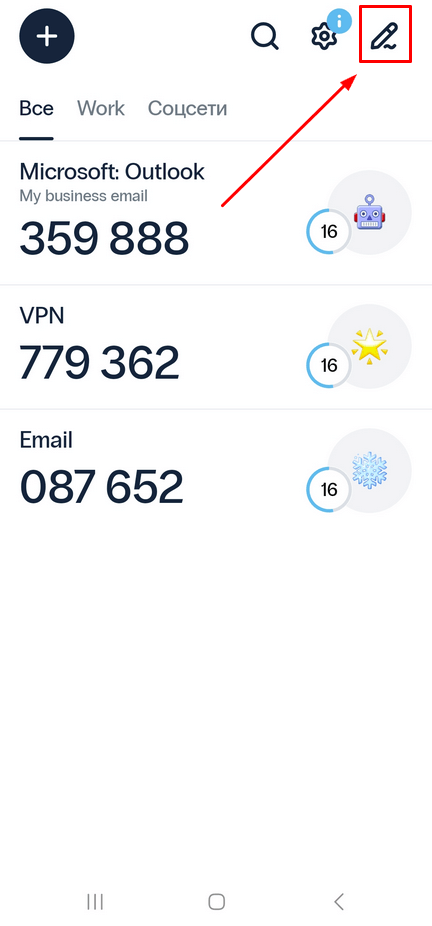
- Затем просто перетащите токены, чтобы переупорядочить их в нужном порядке. Сохраните изменения, нажав на галочку в правом верхнем углу.
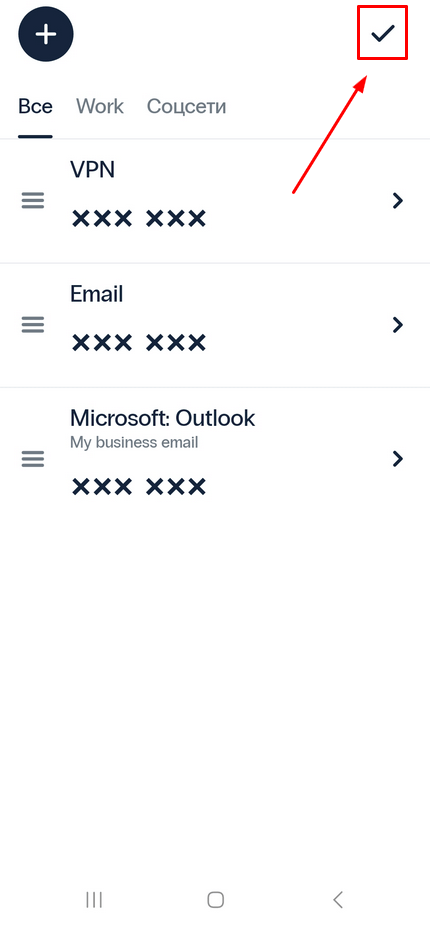
6. Резервное копирование в облако
Чтобы не потерять ваши OTP токены в случае потери устройства или случайного удаления приложения 2FA, рекомендуем использовать функцию резервного копирования в облако. Кроме того, мы настоятельно рекомендуем защитить файл резервной копии паролем для повышения безопасности.Для управления файлами бэкапа перейдите на страницу Резервное копирование в облако, где вы можете активировать, обновлять, восстанавливать или удалять свои резервные копии.
Используя эту функцию, вы можете быть уверены, что ваши OTP токены всегда будут доступны и защищены, даже в неожиданных обстоятельствах.
- Перейдите в Настройки.
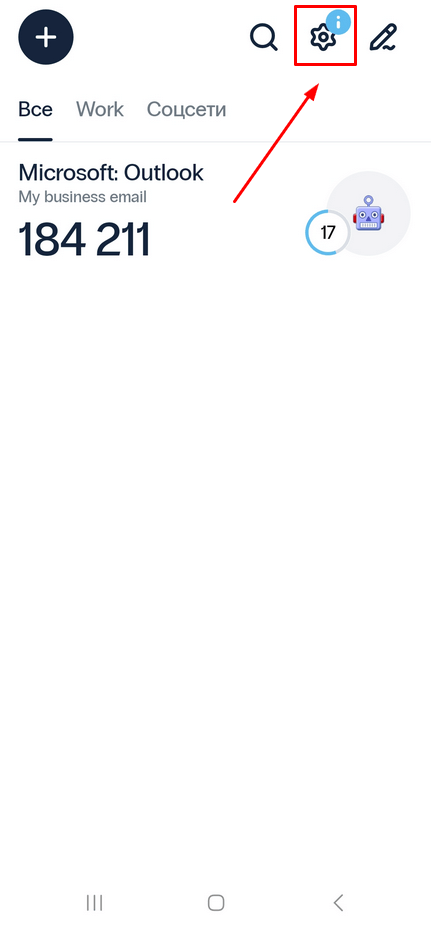
- Выберите Резервное копирование в облако.
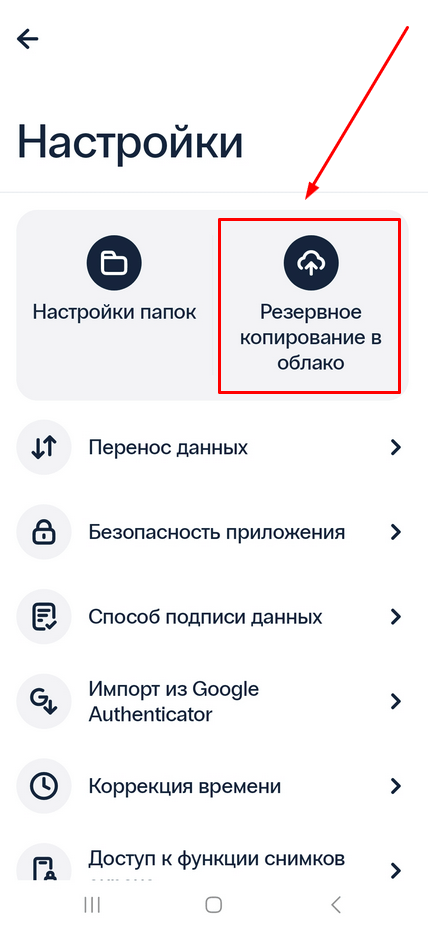
- Если функция бэкапа в облако еще не активирована, включите ее.
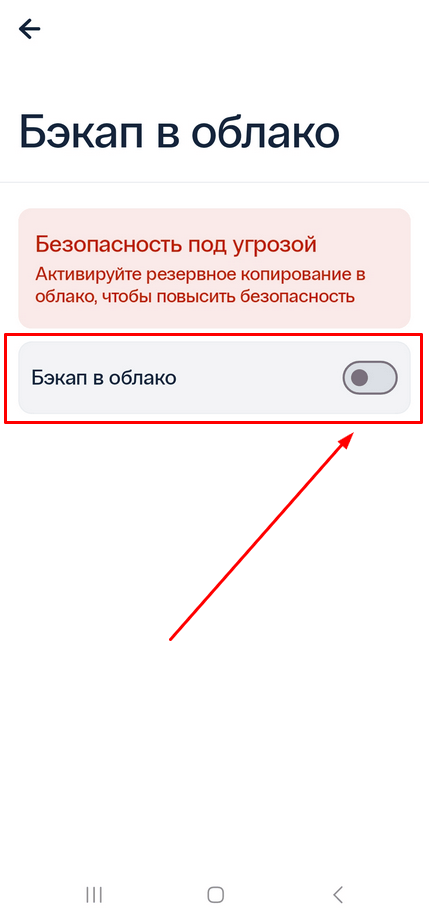
- Если функция резервного копирования активирована и вы вносили какие-либо изменения, вы можете Восстановить предыдущую версию или Обновить файл резервной копии.
Нажмите кнопку Загрузить, чтобы загрузить последние изменения в облако.
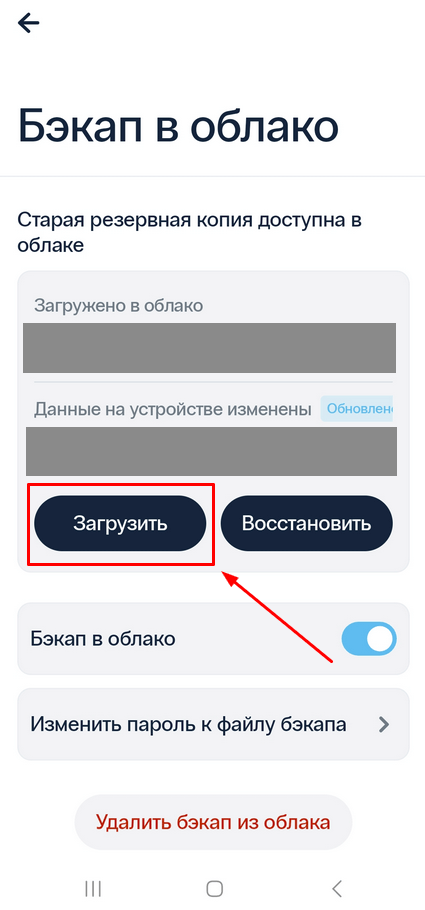
- Вы увидите сообщение-предупреждение. Если вы уверены, что хотите загрузить текущую версию приложения и OTP токены в облако, нажмите Обновить. Пожалуйста, обратите внимание, что это приведет к удалению предыдущих резервных копий.
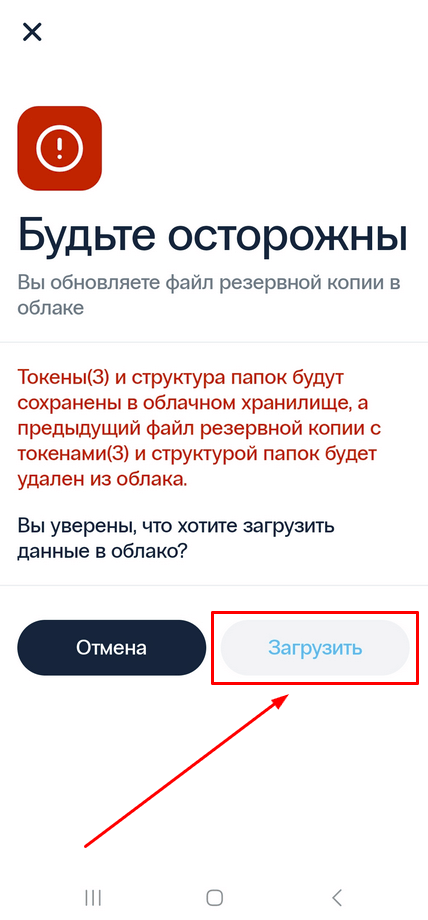
Внимание! Чтобы защитить файл резервной копии, рекомендуем установить пароль. Используйте кнопку «Добавить пароль для файла бэкапа».
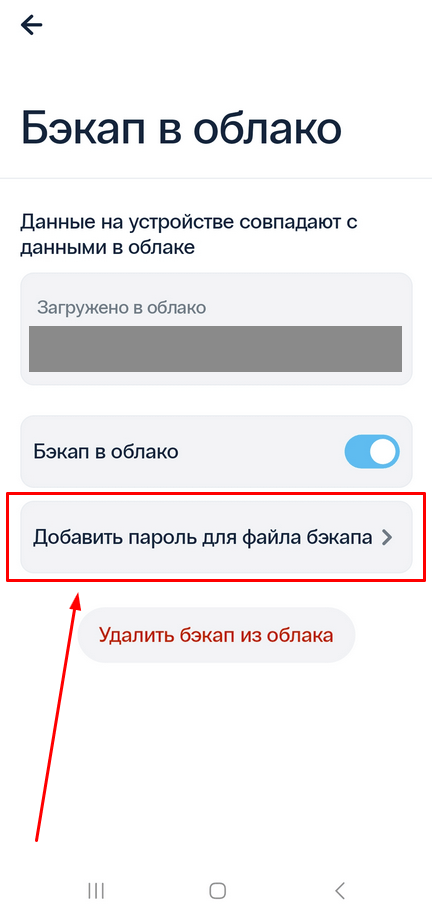
7. Безопасность приложения (PIN и биометрическая аутентификация)
Чтобы сохранить ваши токены в безопасности, рекомендуем защитить доступ к приложению двухфакторной аутентификации Protectimus Smart OTP с помощью PIN-кода или биометрической аутентификации.Чтобы устаносить PIN-код или биометрическую аутентификацию с помощью отпечатка пальца или идентификатора лица, выполните следующие действия:
- Перейдите в Настройки.
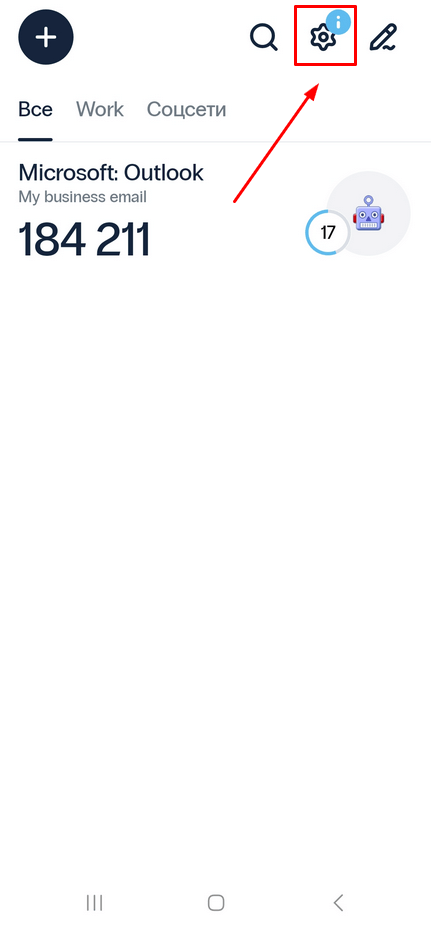
- Выберите пункт Безопасность приложения.
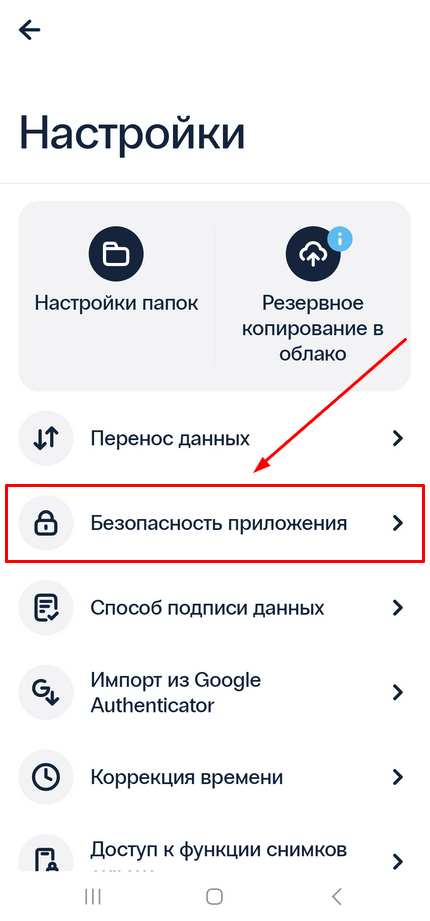
- Создайте уникальный PIN-код для приложения-аутентификатора.
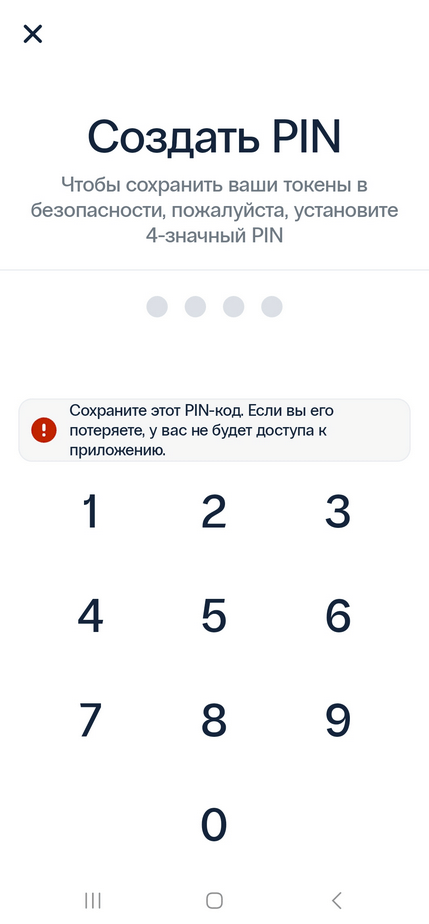
- Приложение предложит вам разрешить биометрическую аутентификацию для облегчения доступа.
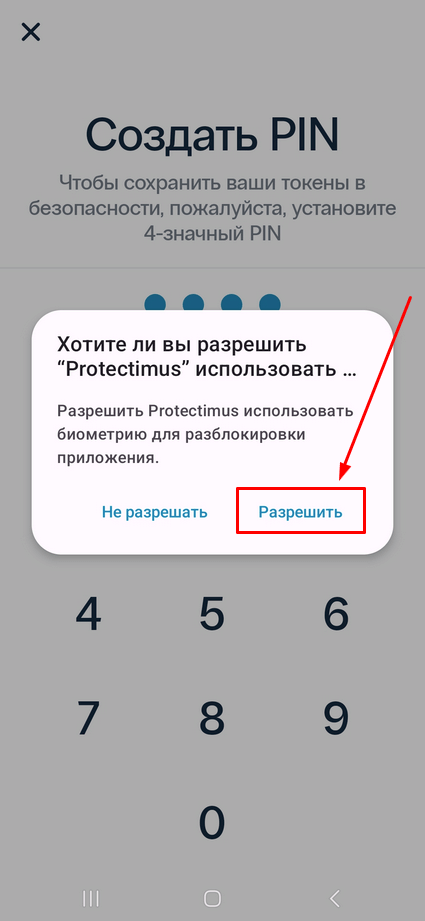
- Вы можете изменить PIN-код и включать или отключать биометрическую аутентификацию на странице Безопасность приложения.
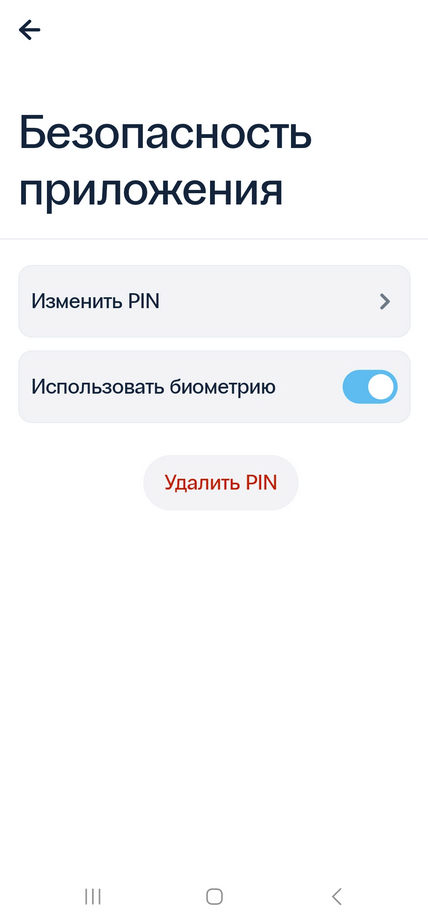
Выполнив эти простые шаги, вы обеспечите максимальную безопасность своего приложения двухфакторной аутентификации Protectimus Smart OTP.
8. Перенос токенов на новый телефон
Функция Перенос данных, позволяет легко переносить токены с одного телефона на другой или загружать и хранить файлы резервной копии в удобном для вас месте. С помощью этой функции вы можете экспортировать свои данные в зашифрованный файл, защищенный паролем.- Перейдите в Настройки.
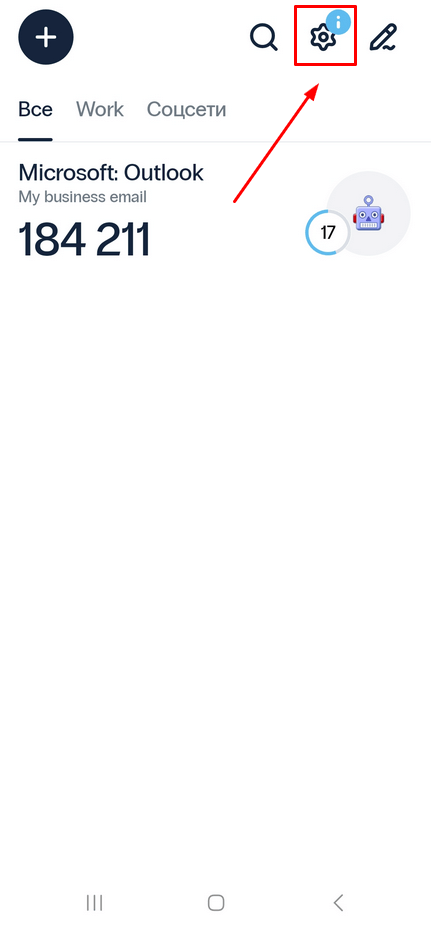
- Выберите пункт Перенос данных option.
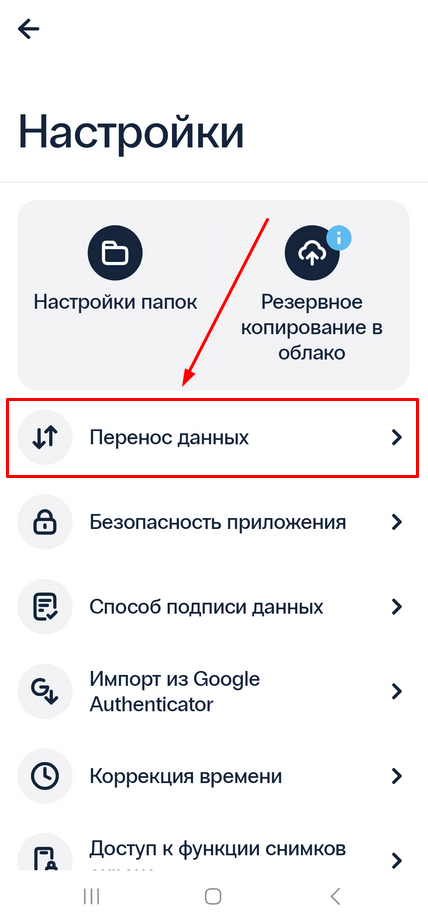
- Если вы хотите перенести токены с текущего устройства на другое, выберите Экспорт данных. Если же вы хотите импортировать сохраненные данные на свое устройство, выберите Импорт данных.
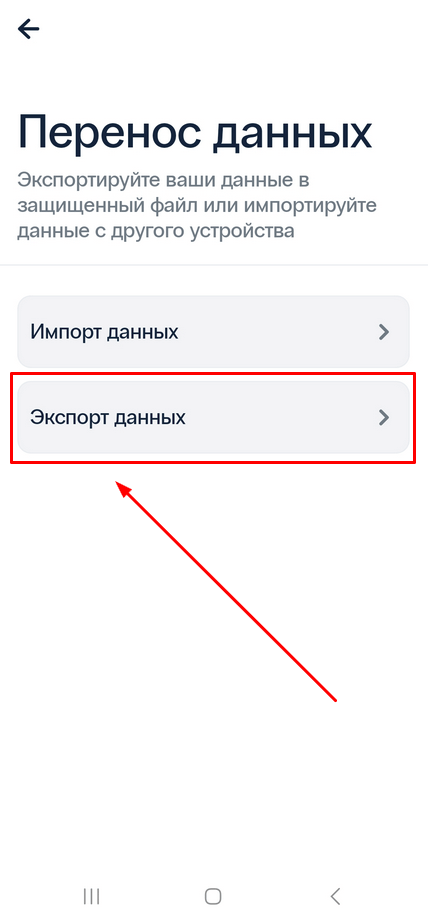
- Если вы решили экспортировать токены, создайте надежный пароль и нажмите Продолжить, чтобы сгенерировать файл, содержащий все ваши данные.
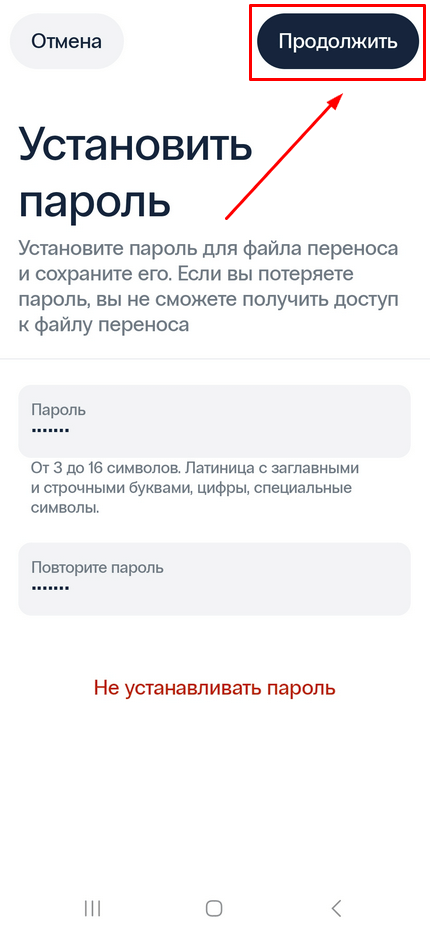
- Не забудьте сохранить этот файл, чтобы позже вы могли импортировать свои токены на новое устройство.
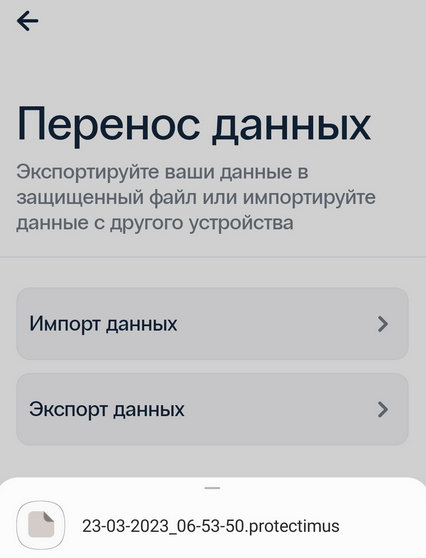
9. Импорт из Google Authenticator
Вы можете легко перенести свои токены из 2FA приложения Google Authenticator в приложение Protectimus Smart OTP.Для начала переноса токенов откройте приложение Google Authenticator и:
- Нажмите на кнопку меню, расположенную в правом верхнем углу;
- Выберите «Перенос аккаунтов»;
- Затем выберите «Экспорт аккаунтов»;
- Выберите токены, которые вы хотите перенести в Protectimus Smart OTP;
- Нажмите «Далее», и вы увидите QR-код, отсканируйте этот QR-код, используя приложение Protectimus Smart OTP.
В приложении Protectimus Smart OTP:
- Перейдите в Настройки.
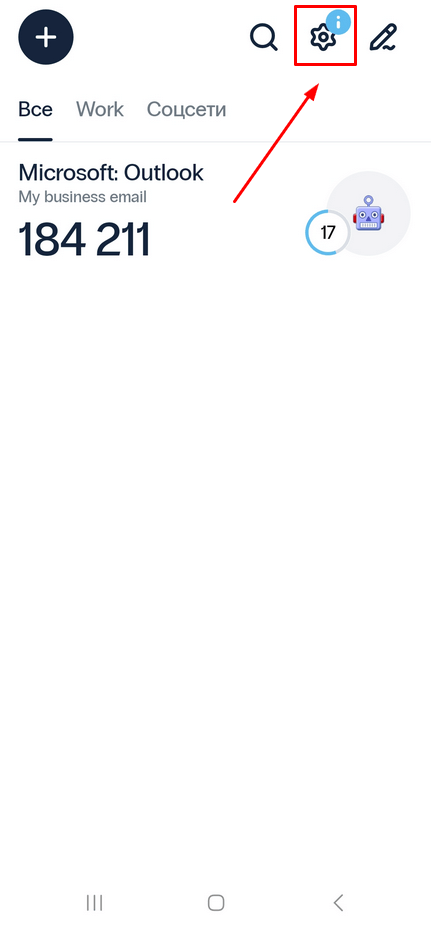
- Выберите функцию Импорт из Google Authenticator, отсканируйте QR-код, сгенерированный Google Authenticator, и дождитесь завершения процесса импорта.
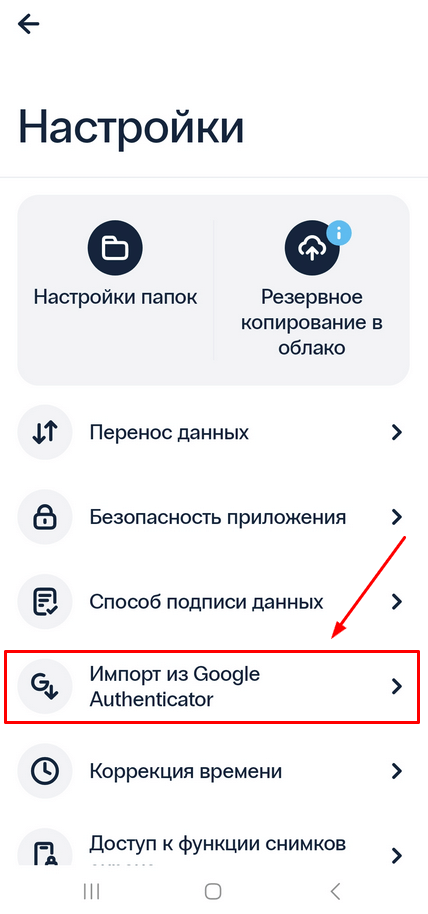
10. Подпись данных (CWYS)
Функция подписи данных Protectimus, также известная как CWYS (Confirm What You See), — это мощный инструмент, который защищает от фишинга, подмены данных, атак типа «человек посередине» и других подобных методов хакерских атак.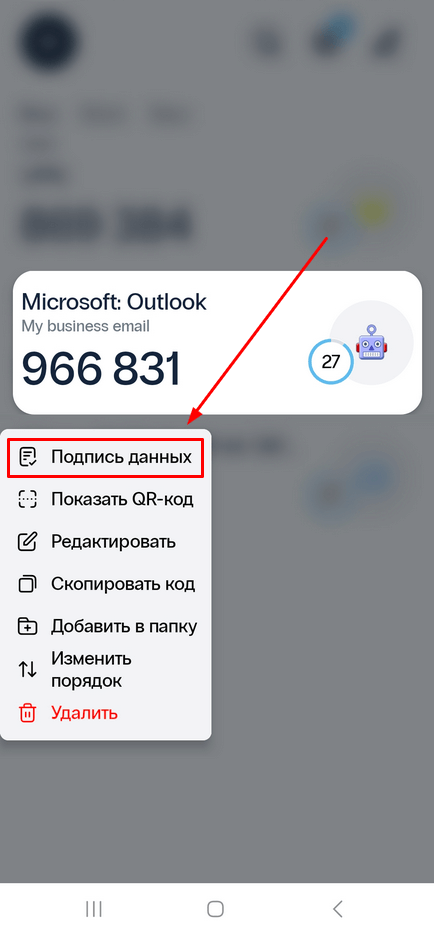
Основанная на алгоритме OCRA, фунция подписи данных позволяет пользователям проверять ключевые детали финансовых транзакций перед их подтверждением.
Когда вы используете эту функцию, чтобы сгенерировать одноразовый пароль, вам нужно будет ввести в приложение код, полученный от сервера. Вы можете вводить этот код вручную или сканировать QR-код.
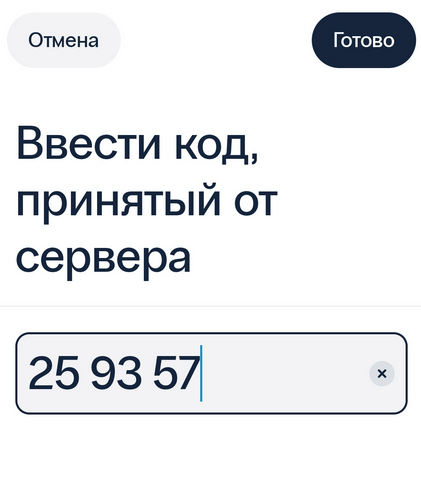
Чтобы установить предпочитаемый способ ввода кода от сервера (способ подписи данных):
- Перейдите в Настройки.
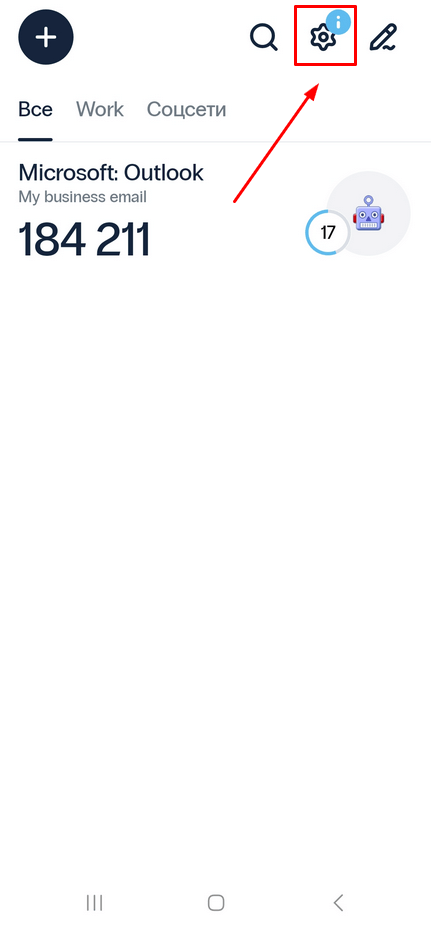
- Выберите Способ подписи данных.
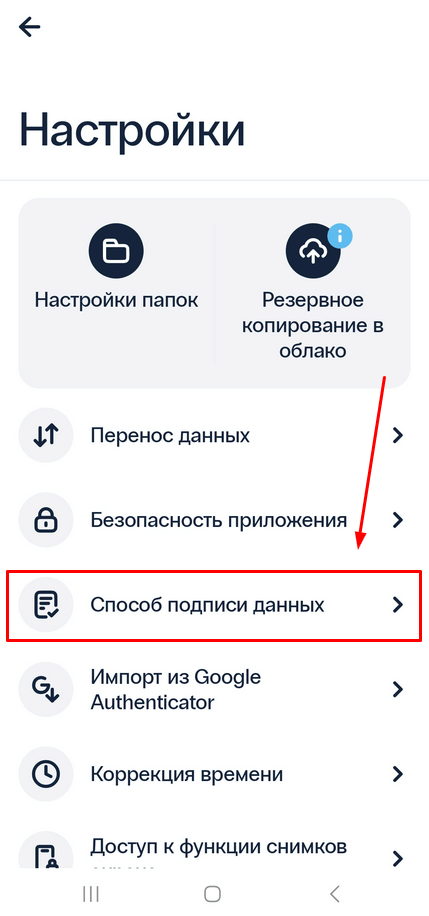
- Выберите желаемый вариант и нажмите Сохранить.
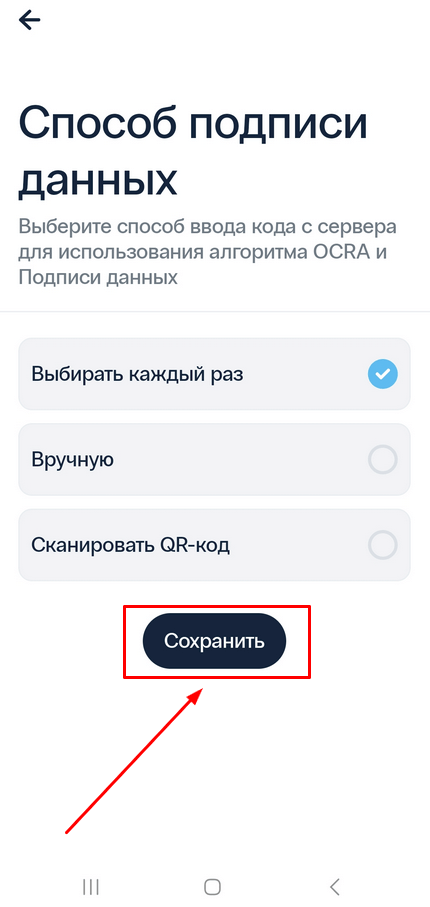
11. Push-токены
В приложении для двухфакторной аутентификации Protectimus Smart OTP есть возможность выпуска push-токенов. Push-токены используются для подтверждения транзакций пользователей. Также push-уведомления помогут упростить процесс входа для конечных пользователей. Пользователь сможет подтвердить вход нажатием одной кнопки в 2FA-приложении.Подтверждение транзакций с помощью push-токенов — это дополнительный уровень защиты от фишинга, атак человек-посередине и подмены данных транзакций.
Доставка push-уведомлений доступна исключительно для сервисов, интегрированных с системой двухфакторной аутентификации Protectimus.
Ниже мы опишем, как добавлять, использовать и удалять push-токены в приложении Protectimus Smart OTP.
Внимание!
- Вы не сможете получать push-уведомления, когда ваш телефон не в сети.
- Push-токены нельзя редактировать или передавать на другое устройство, невозможно создать резервную копию push-токена.
11.1. Как добавить Push-токен
- Откройте MFA приложение Protectimus Smart OTP и нажмите на значок плюса в верхнем левом углу.
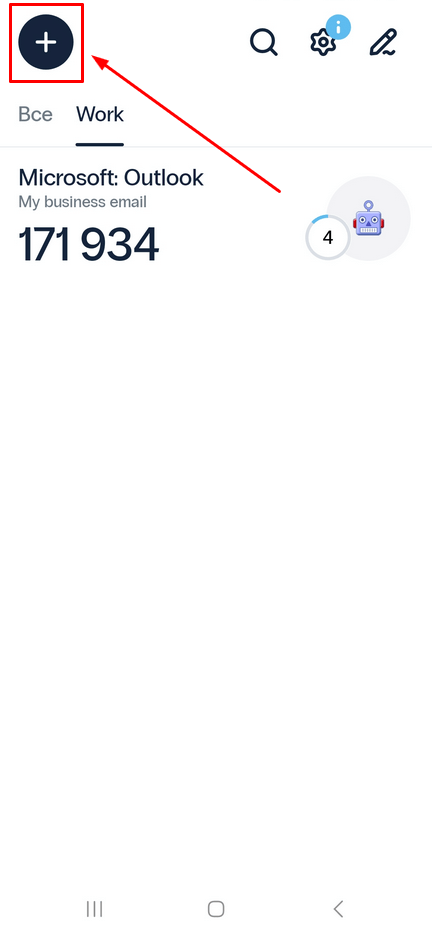
- Выберите опцию Сканировать QR код и отсканируйте QR-код на сервисе, где вы планируете использовать этот push-токен.
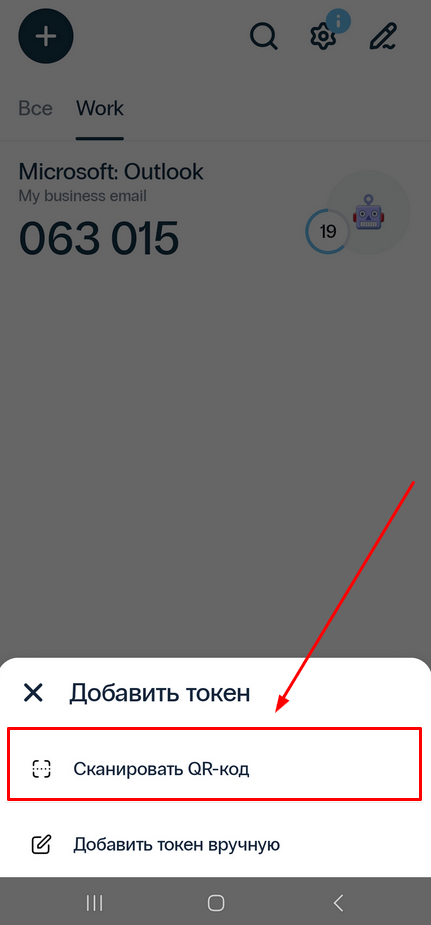
- Сохраните ключ на своем устройстве, нажав кнопку Продолжить.
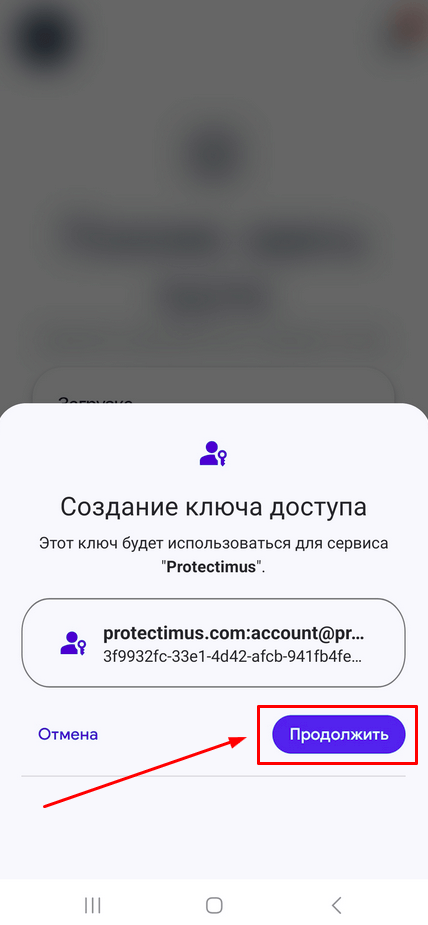
- Готово! Push-токен создан, и вы получите уведомление, подтверждающее его успешное создание.
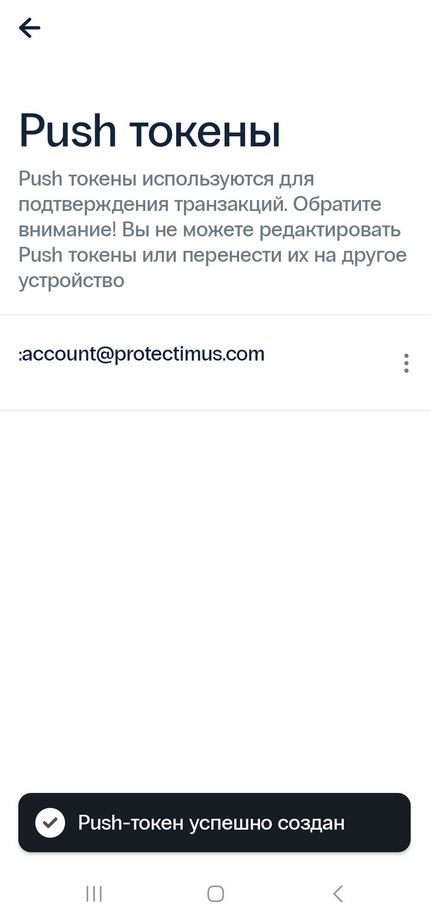
Важно! Чтобы получать push-уведомления от 2FA приложения Protectimus Smart OTP, неоходимо разрешить уведомления в настройках приложения. Убедитесь, что уведомления от приложения Protectimus Smart OTP разрешены.
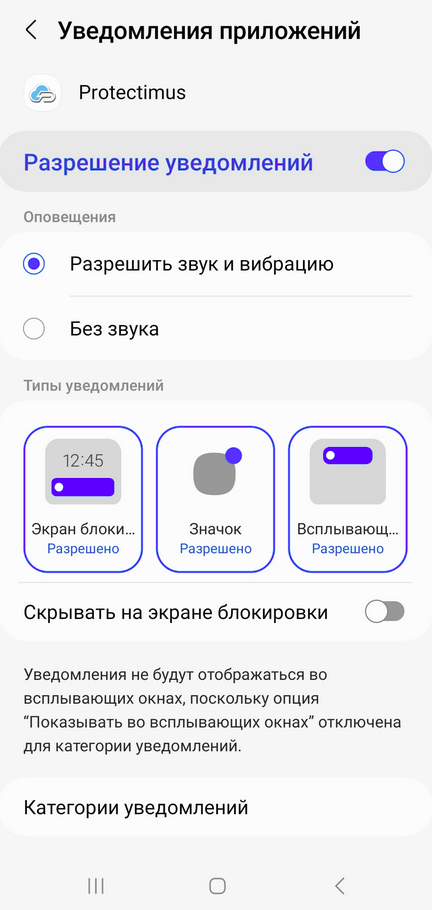
11.2. Как работают Push-токены
Эта функция двухфакторной аутентификации обеспечивает дополнительную защиту от атак человек-посередине и подмены данных транзакций.Обратите внимание! Устройство должно быть подключено к сети, чтобы получить push-уведомление.
- При совершении транзакции или попытке входа в сервис, защищенный двухфакторной аутентификацией, на ваш телефон будет отправлено push-уведомление.
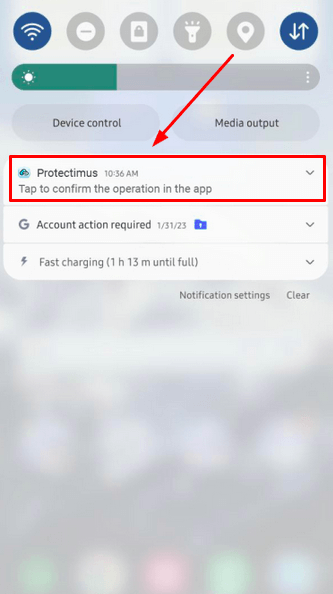
- Вам потребуется открыть приложение, чтобы просмотреть и подтвердить данные транзакции.
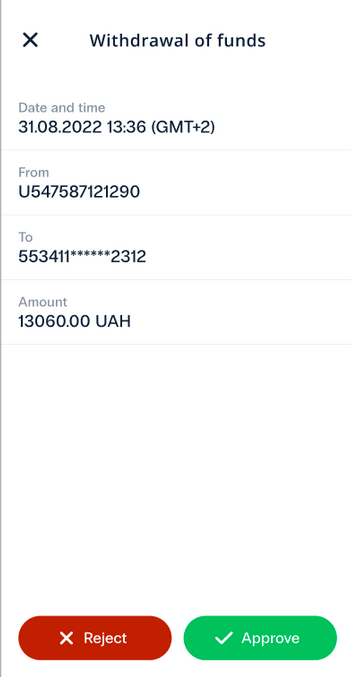
- Или просмотреть и подтвердить местоположение из которого зафиксирована попытка входа в систему.
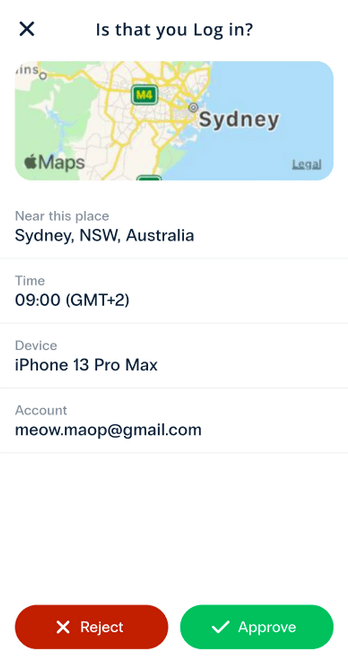
11.3. Как удалить Push-токен
Внимание! Push-токены нельзя редактировать, невозможно создавать резервную копию push-токена или передать его на другое устройство. Удаление push-токена необратимо, и восстановить его невозможно. Это означает, что вы можете потерять доступ к учетной записи, связанной с токеном, если удалите push-токен.
- Чтобы удалить push-токен, перейдите в Настройки.
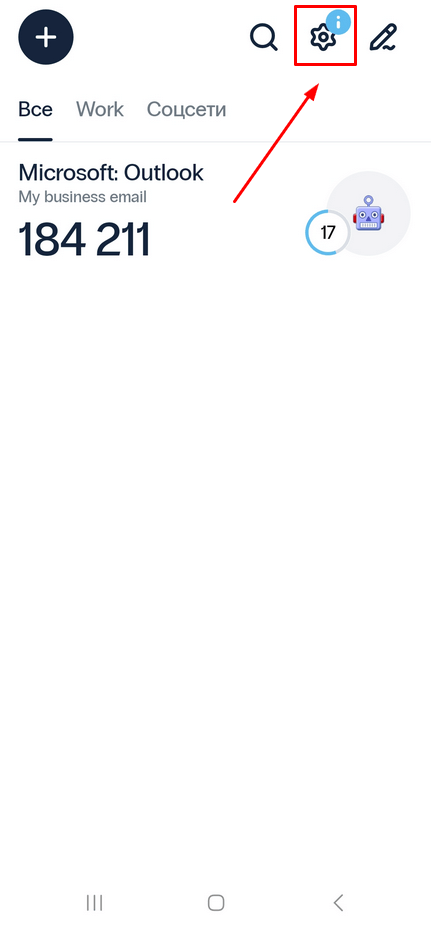
- Выберите Push токены.
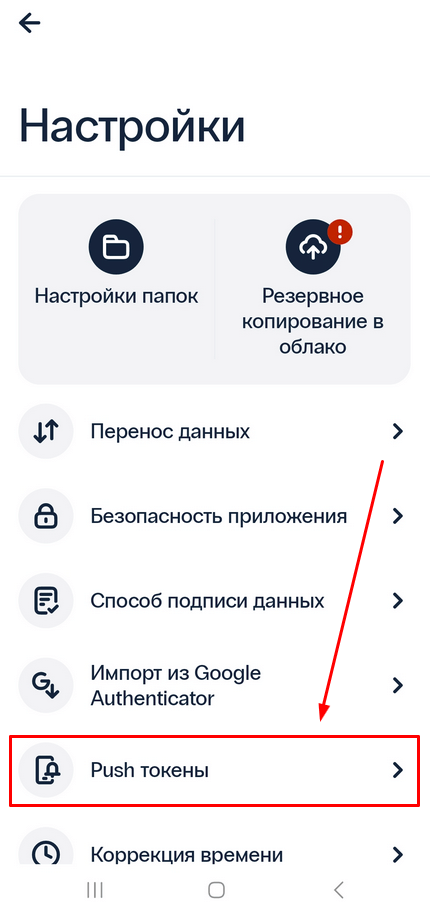
- Нажмите на три точки рядом с токеном, который вы хотите удалить, и выберите Удалить токен.
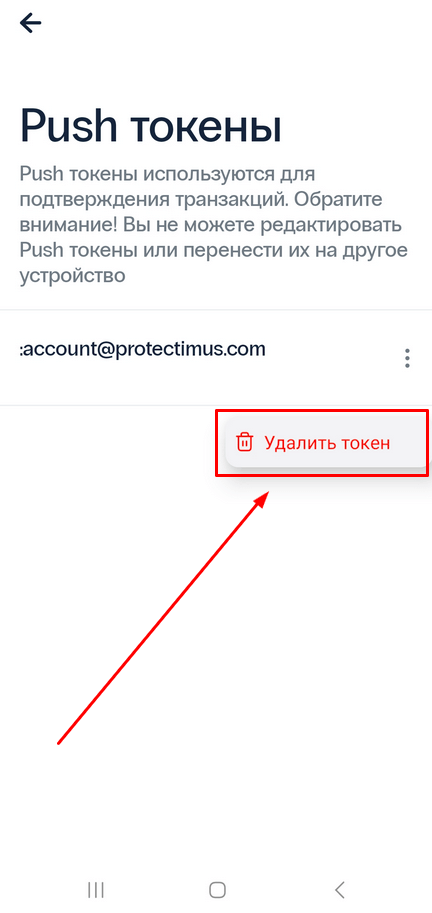
- Продолжайте только в том случае, если вы уверены, что удаление токена не приведет к потере доступа к учетной записи, которую вы защищаете с помощью этого токена. Push-токен невозможно восстановить.
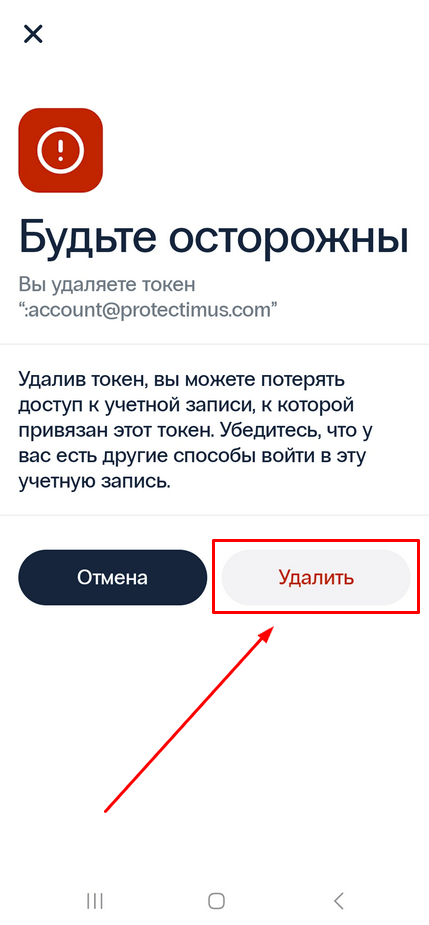
12. Коррекция времени
Если вы видите сообщение «Одноразовый код недействителен» при попытке ввести одноразовый пароль, это может быть связано с расхождением во времени между вашим токеном и сервером двухфакторной аутентификации. Для решения этой проблемы может потребоваться коррекция времени.Чтобы синхронизировать внутренние часы вашего приложения Protectimus Smart OTP с серверами Protectimus:
- Перейдите в Настройки.
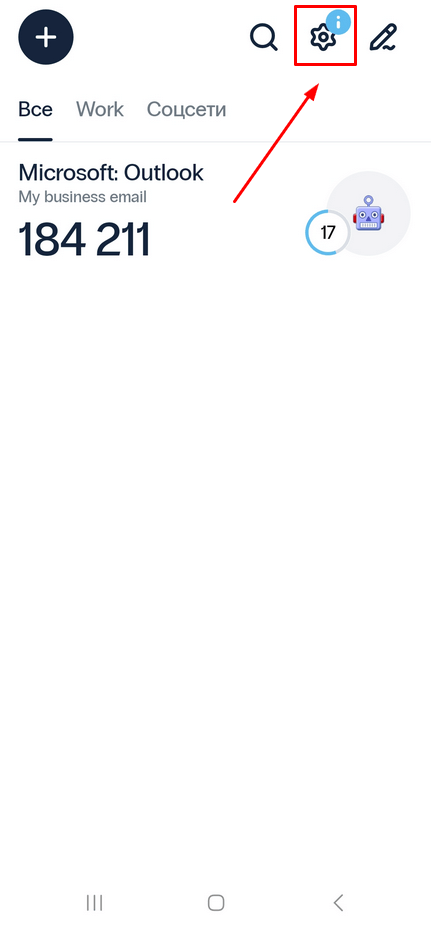
- Выберите пункт Коррекция времени.
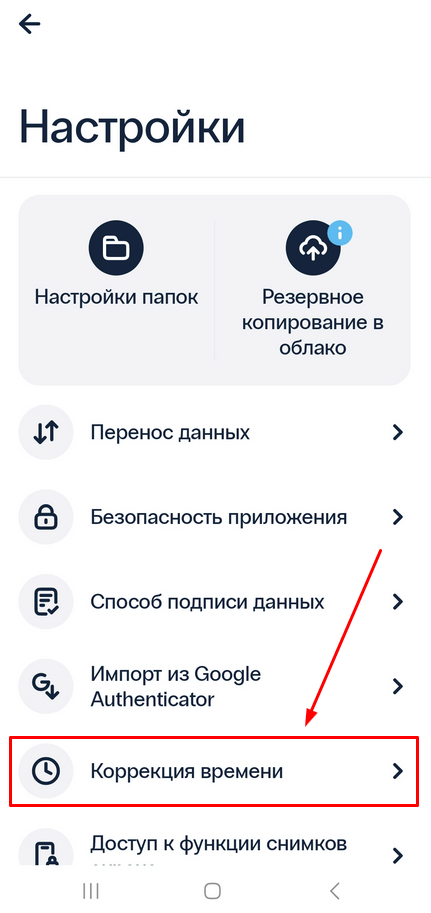
- Если все в порядке, вы увидите сообщение, подтверждающее, что время уже правильное.
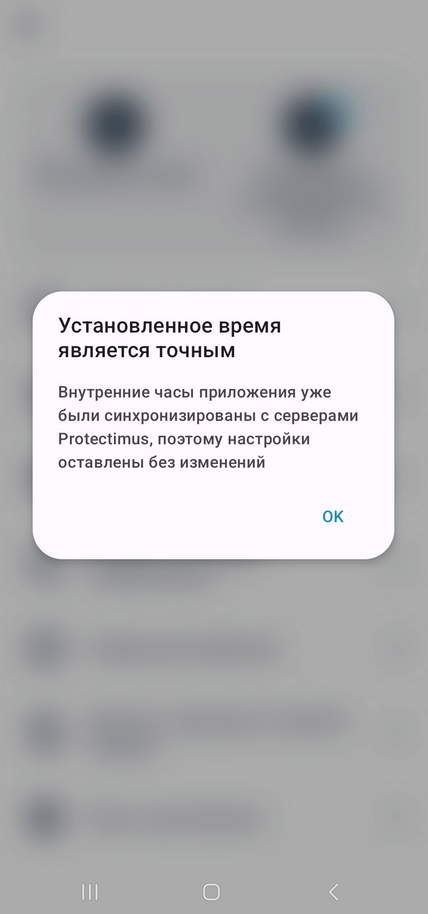
13. Дополнительные настройки
На странице настроек вы можете задать дополнительные настройки — выбрать язык интерфейса, включить или отключить возможность делать снимки экрана, выбрать между темным или светлым дизайном приложения для двухфакторной аутентификации Protectimus Smart OTP . Эти параметры позволяют вам настроить приложение под свои потребности и сделать его максимально удобным и персонализированным.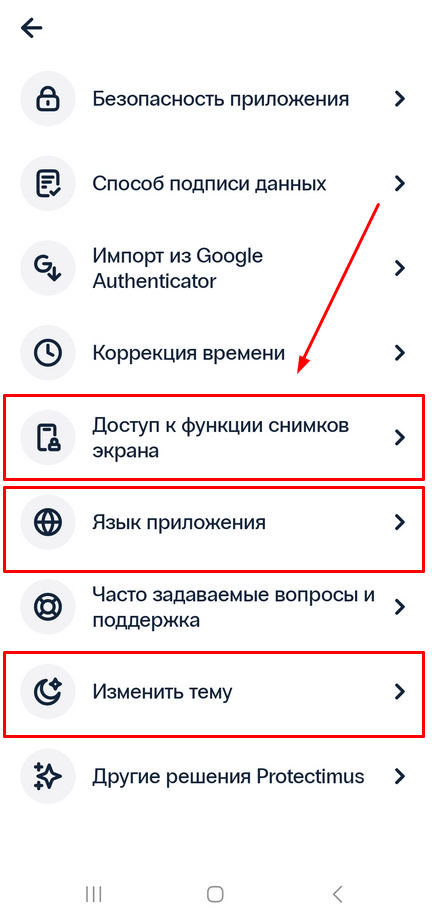
13.1. Язык приложения
В настоящее время аутентификатор Protectimus Smart OTP доступен на английском, французском, немецком, испанском, русском и украинском языках.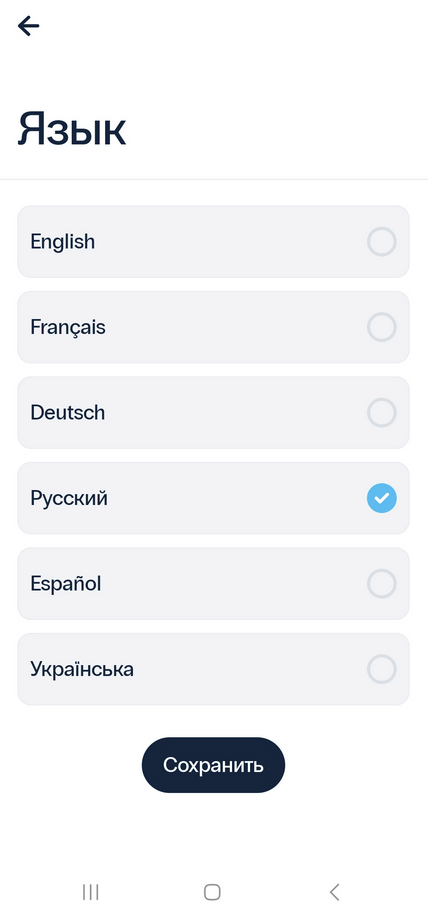
13.2. Доступ к функции снимков экрана
В целях повышения безопасности мы не рекомендуем включать доступ к снимку экрана.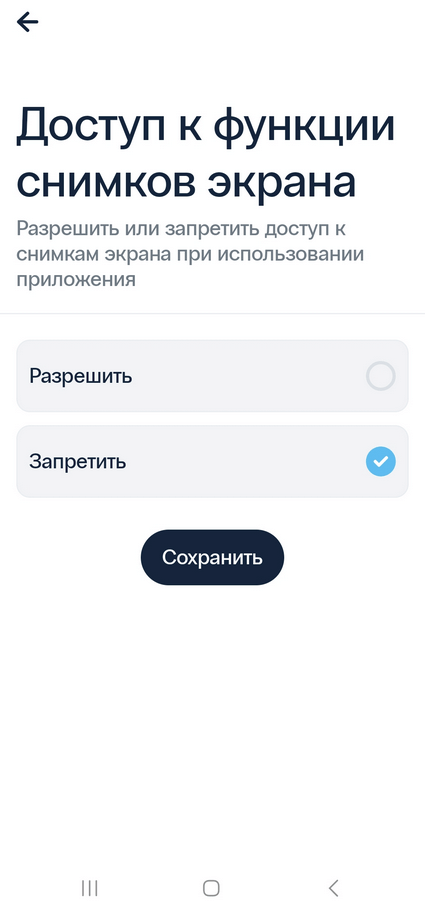
Если у вас есть вопросы, обратитесь в службу поддержки клиентов Protectimus.
Last updated on 2023-04-19
