> Pulse Connect Secure SSL VPN 2FA
Pulse Connect Secure SSL VPN 2FA
В этом руководстве показано, как настроить двухфакторную аутентификацию (2FA/MFA) для Pulse Connect Secure SSL VPN с помощью решения многофакторной аутентификации Protectimus.
Система двухфакторной аутентификации Protectimus интегрируется с Pulse Connect Secure SSL VPN через протокол аутентификации RADIUS.
В этом сценарии Облачный сервис двухфакторной аутентификации или Локальная платформа Protectimus выступает в качестве RADIUS-сервера, а Pulse Connect Secure SSL VPN берет на себя роль RADIUS-клиента.
Схема работы решения Protectimus для двухфакторной аутентификации в Pulse Connect Secure SSL VPN представлена ниже.
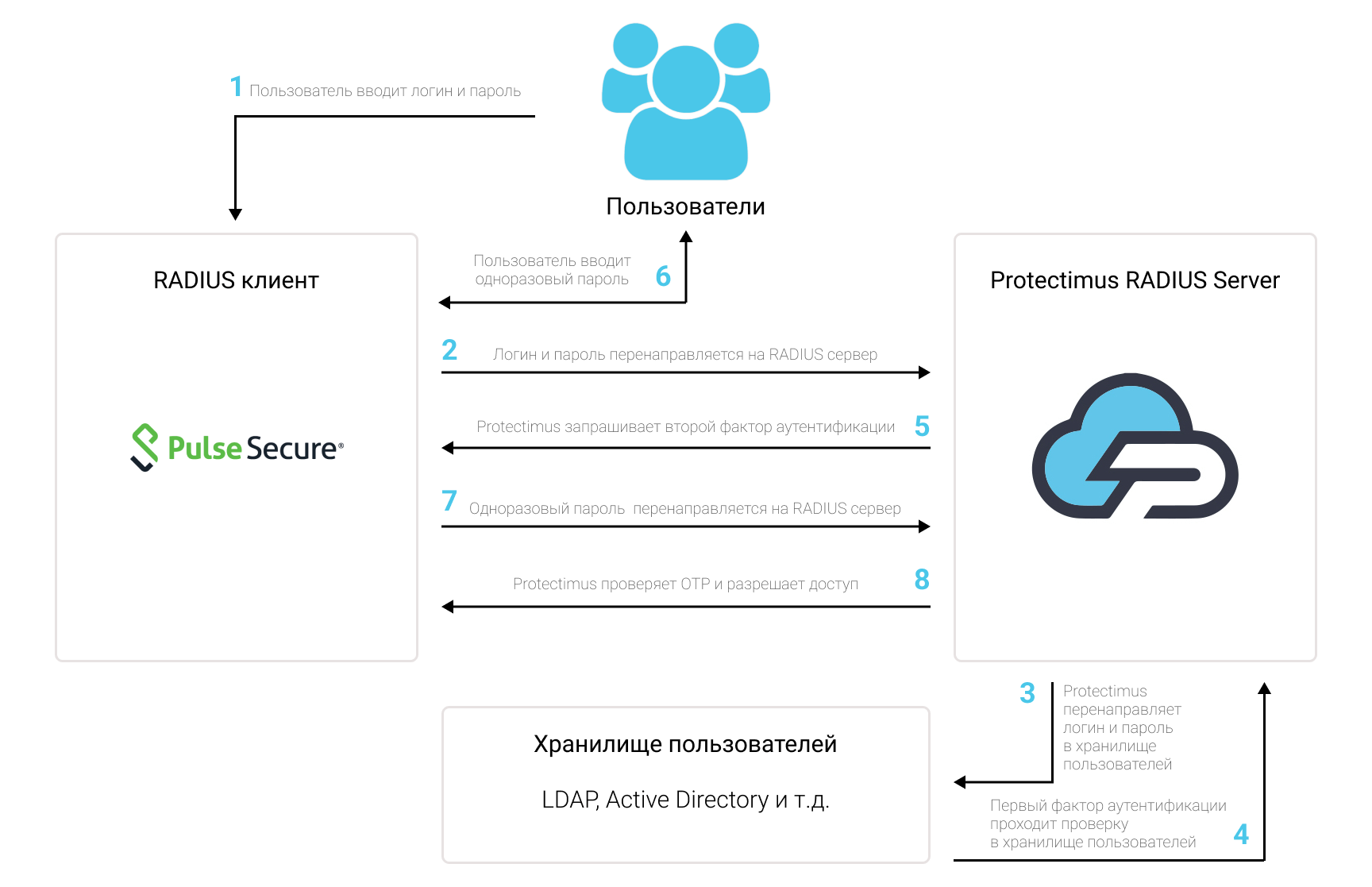
1. Как работает двухфакторная аутентификация (2FA) для Pulse Connect Secure SSL VPN
Двухфакторная аутентификация (2FA/MFA) защищает учетные записи пользователей Pulse Connect Secure SSL VPN от фишинга, брутфорса, кейлоггеров, атак «человек посередине», подмены данных, социальной инженерии и других подобных хакерских приемов.После того как вы подключите двухфакторную аутентификацию, чтобы войти в свои учетные записи, пользователи Pulse Secure VPN будут использовать два разных фактора аутентификации.
- Первый фактор — это логин и пароль (то, что знает пользователь);
- Второй фактор — это одноразовый пароль, сгенерированный с помощью аппаратного OTP-токена или приложения 2FA (того, что есть у пользователя).
Чтобы взломать учетную запись Pulse Connect Secure SSL VPN, защищенную двухфакторной аутентификацией, хакеру нужны оба фактора одновременно. Более того, у хакера есть всего 30 секунд, чтобы взломать и использовать одноразовый пароль на основе времени. Выполнить эти условия практически невозможно, что и делает двухфакторную аутентификацию такой эффективной.
2. Как настроить двухфакторную аутентификацию (2FA) для Pulse Connect Secure SSL VPN
Интеграция двухфакторной аутентификации Protectimus с Pulse Connect Secure SSL VPN возможна по протоколу RADIUS:
- Зарегистрируйтесь в Облачном сервисе двухфакторной аутентификации или установите Локальную платформу Protectimus и задайте базовые настройки.
- Установите и настройте компонент Protectimus RADIUS Server.
- Настройте политики аутентификации в Pulse Connect Secure SSL VPN.
2.1. Зарегистрируйтесь и задайте базовые настройки
- Зарегистрируйтесь в Облачном сервисе Protectimus и активируйте API или установите Локальную платформу Protectimus (если вы устанавливаете платформу Protectimus на Windows, поставьте галочку напротив пункта RProxy во время установки).
- Создайте ресурс.
- Добавьте пользователей.
- Добавьте токены или активируйте Портал самообслуживания пользователей.
- Назначите токены пользователям.
- Назначте токены с пользователями на ресурс.
2.2. Установите и настройте Protectimus RADIUS Server
Подробная инструкция по установке и настройке Protectimus RADIUS Server доступна здесь.2.3. Добавьте Protectimus в качестве RADIUS сервера для Pulse Connect Secure SSL VPN
- Откройте панель администрирования Pulse Secure.
- Перейдите к Authentication —> Auth. Servers.
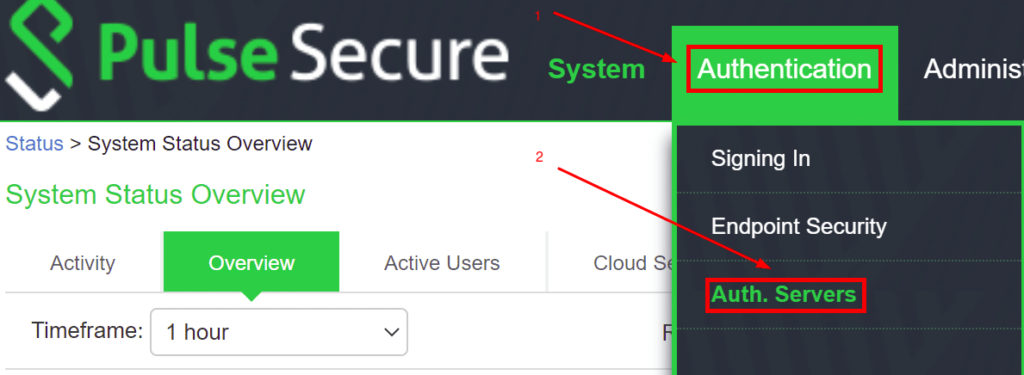
- Выберите RADIUS Server в выпадающем списке и кликните на New Server….
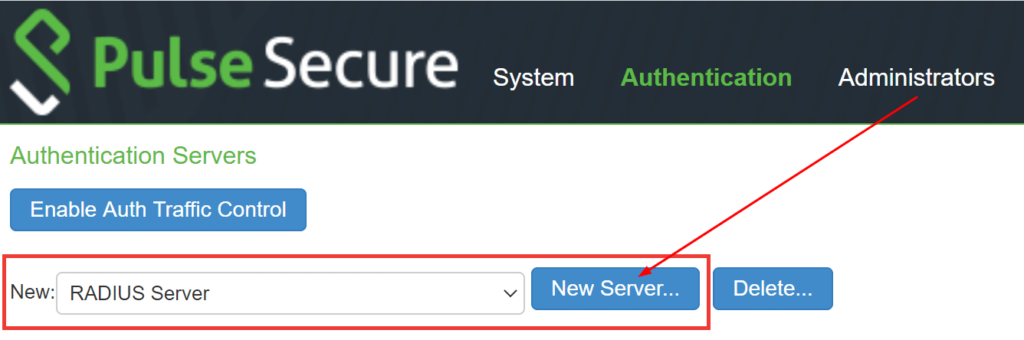
- Заполните необходимые поля на вкладке Settings. См. таблицу и изображение ниже.
| Name | Придумайте имя для своего RADIUS-сервера, например, Protectimus Server. |
| RADIUS Server | Введите IP-адрес сервера, на котором установлен компонент Protectimus RADIUS Server. |
| Authentication Port | Укажите 1812 (или тот порт, который вы указали в файле Protectimus radius.yml при настройке Protectimus RADIUS Server). |
| Shared Secret | Укажите созданный вами секретный ключ в файле Protectimus radius.yml (свойство radius.secret). |
| Timeout | Установите значение 180 секунд. |
| Retries | Установите значение 3. |
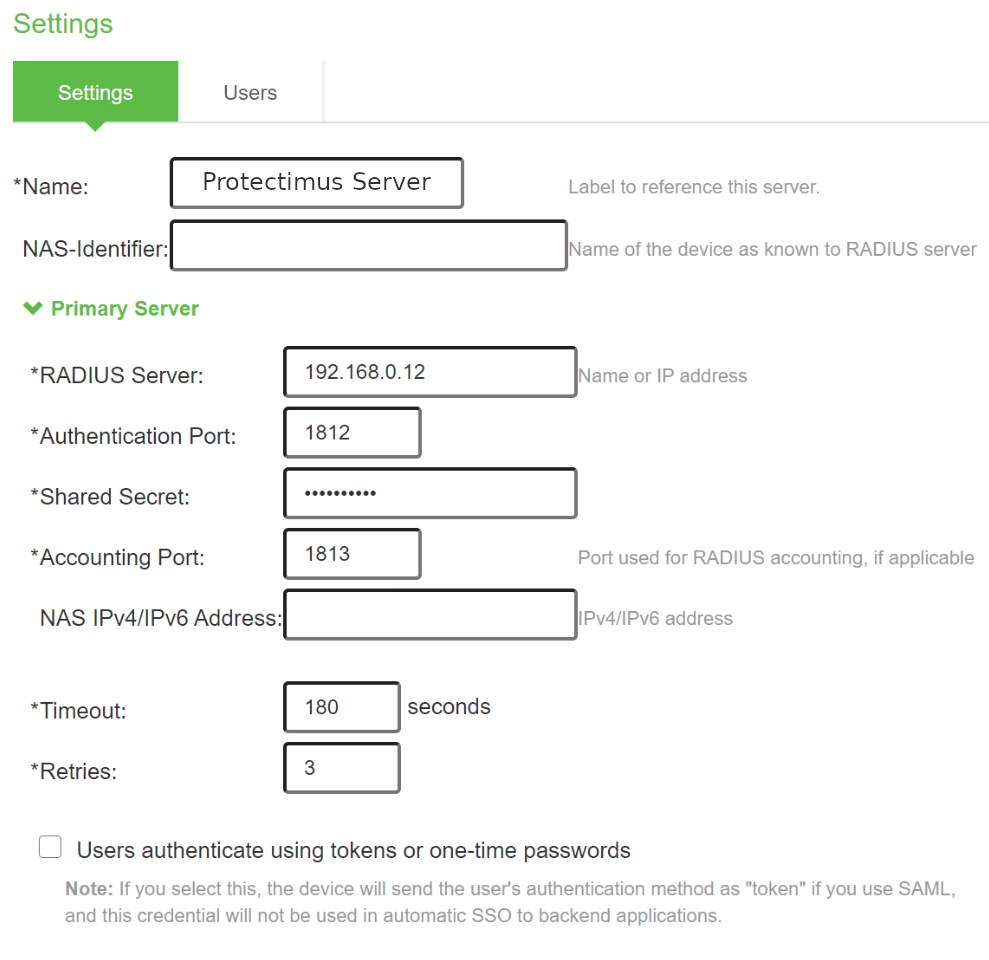
- Оставьте значения по умолчанию для всех остальных полей и нажмите Save Changes.
- Перейдите к Users —> User Realms —> New User Realm….
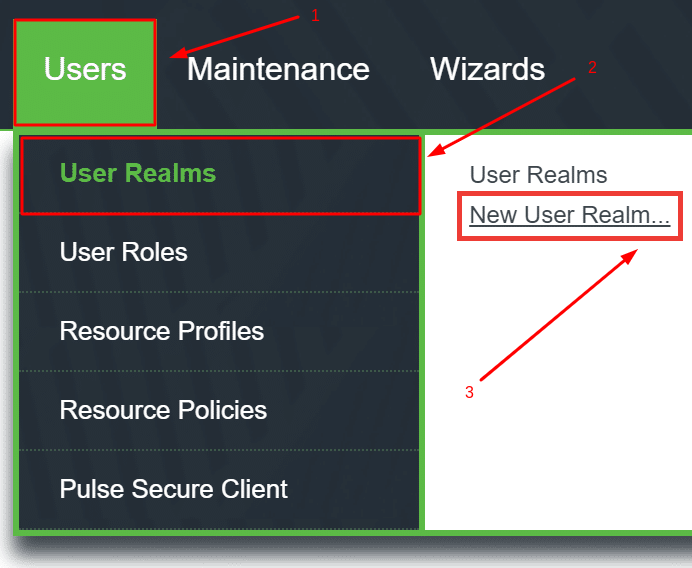
- Придумайте название для новой области аутентификации (realm), например, e.g. Protectimus Server.
- Выберите ранее созданный сервер аутентификации (Protectimus Server) в раскрывающемся списке Authentication.
- Нажмите Save Changes, чтобы сохранить настройки.
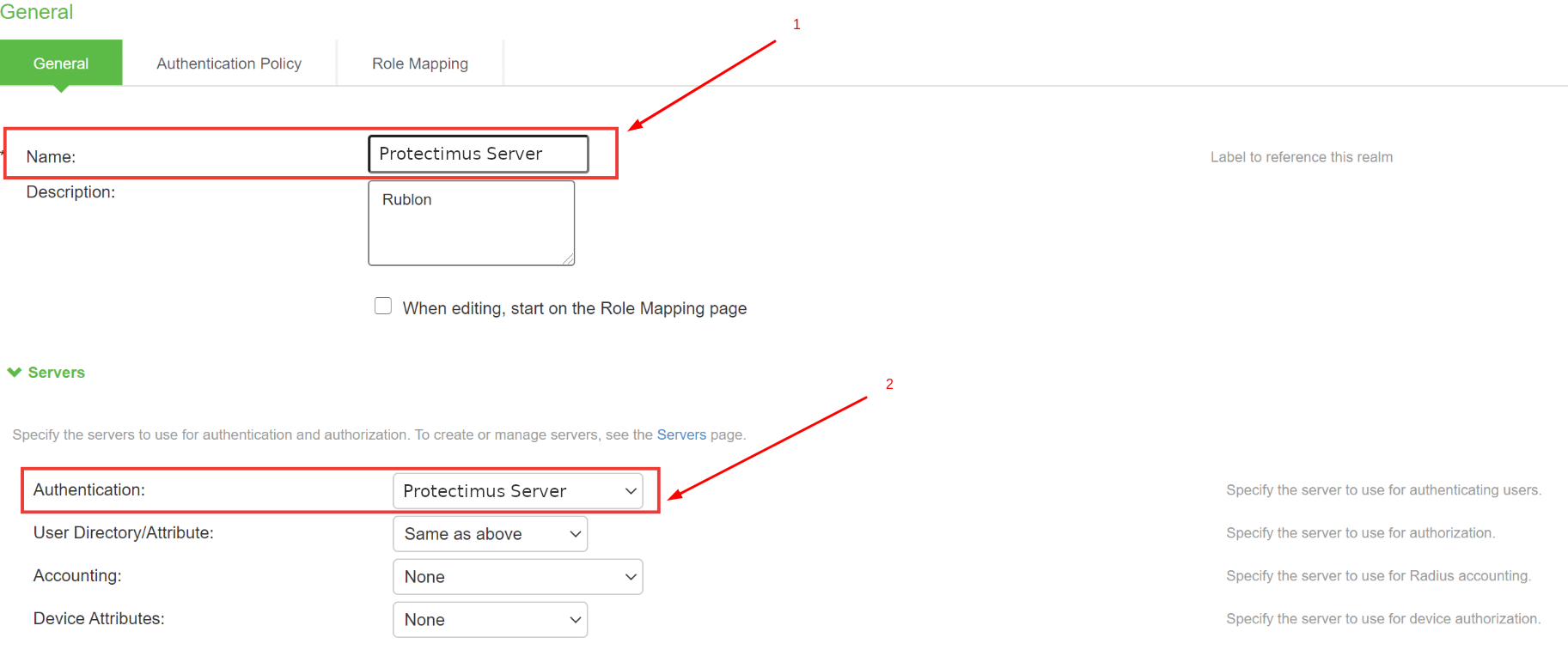
- Перейдите к Authentication Policy —> Password.
- Выберите Allow all users (passwords of any length) и нажмите Save Changes.
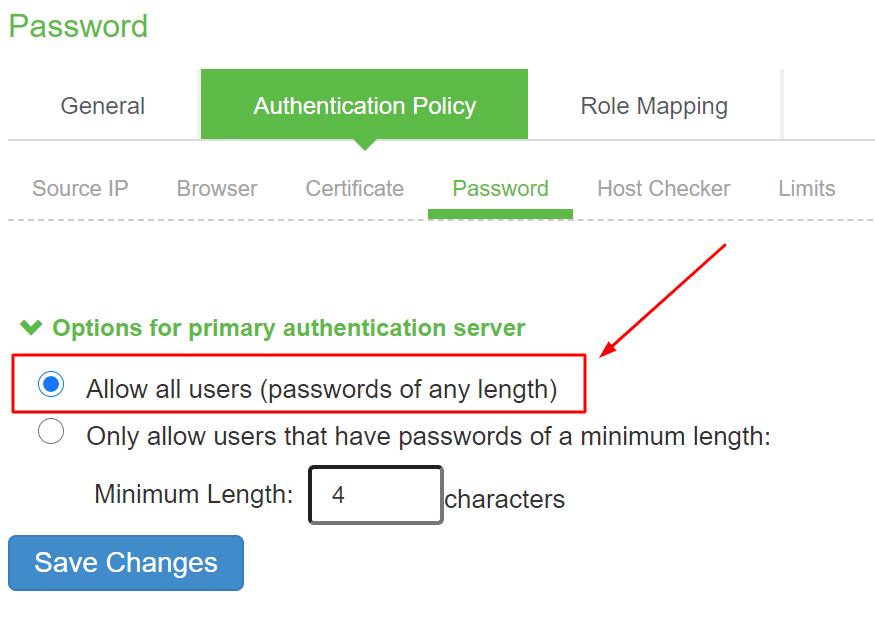
- Перейдите во вкладку Role Mapping и нажмите New Rule….
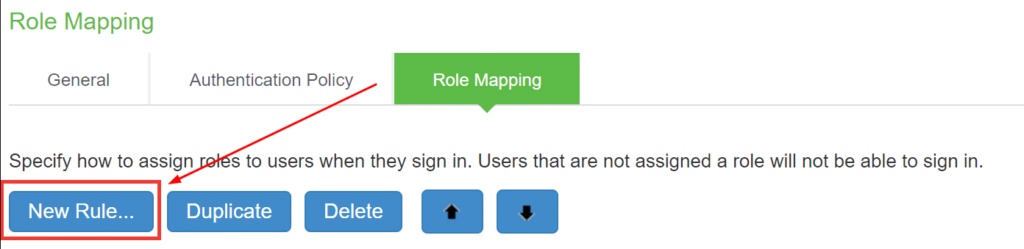
- Придумайте название для нового правила, например, Protectimus Rule.
- Для Rule:If username… установите значение is *.
- Выберите Users в списке Available Roles и нажмите Add —>.
- Нажмите Save Changes, чтобы сохранить настройки.
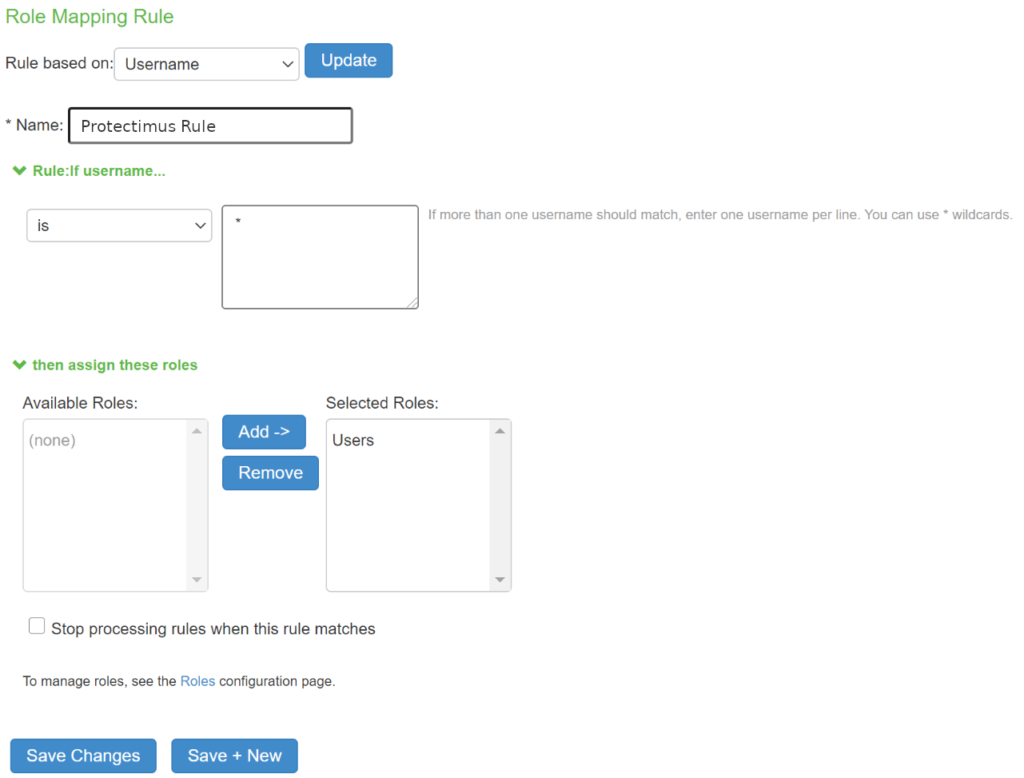
- Перейдите к Authentication —> Signing In —> Sign-in Policies.
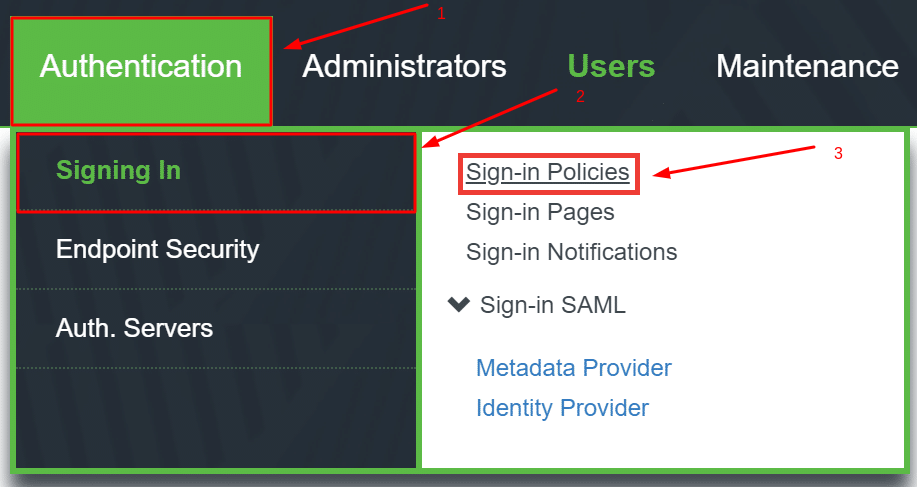
- Кликните на URL-адрес */ в таблице User URLs.
- Выберите User picks from a list of authentication realms и выберите область аутентификации Protectimus Server, которую вы создали ранее. Для этого выберите Protectimus Server в списке Available realms и нажмите Add —>.
- Нажмите Save Changes, чтобы сохранить настройки.
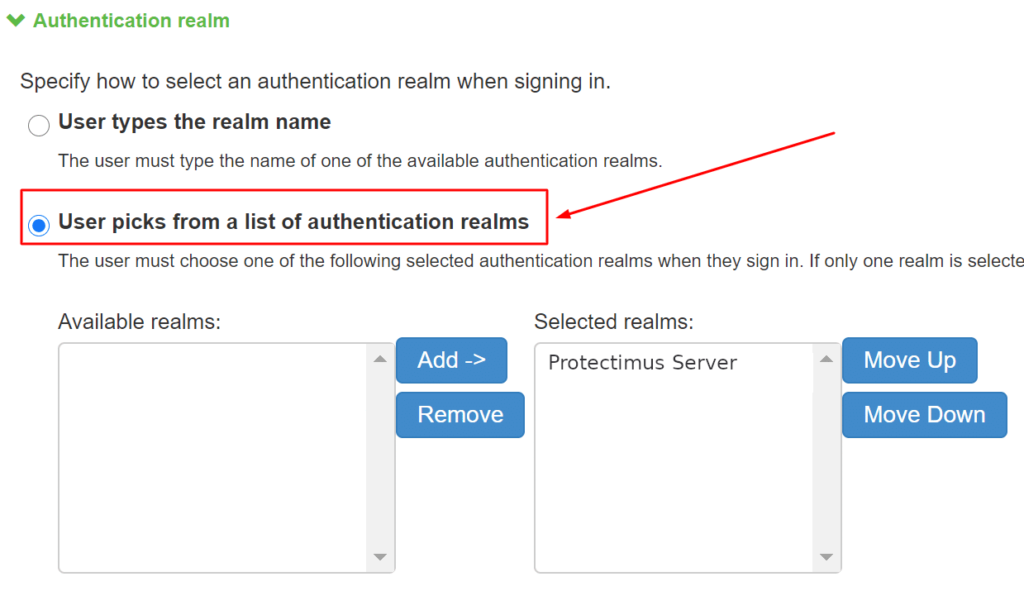
Интеграция двухфакторной аутентификации в Palo Alto Networks VPN завершена. Если у вас есть вопросы, обратитесь в службу поддержки клиентов Protectimus.
