> F5 BIG-IP APM VPN 2FA
F5 BIG-IP APM VPN 2FA
В этом руководстве показано, как настроить двухфакторную аутентификацию (2FA/MFA) для F5 BIG-IP APM VPN с помощью решения многофакторной аутентификации Protectimus.
Система двухфакторной аутентификации Protectimus интегрируется с F5 BIG-IP APM через протокол аутентификации RADIUS. Облачный сервис двухфакторной аутентификации или Локальная MFA платформа Protectimus выступает в качестве RADIUS-сервера, а F5 BIG-IP APM берет на себя роль RADIUS-клиента.
Схема работы решения Protectimus для двухфакторной аутентификации в F5 BIG-IP APM VPN представлена ниже.
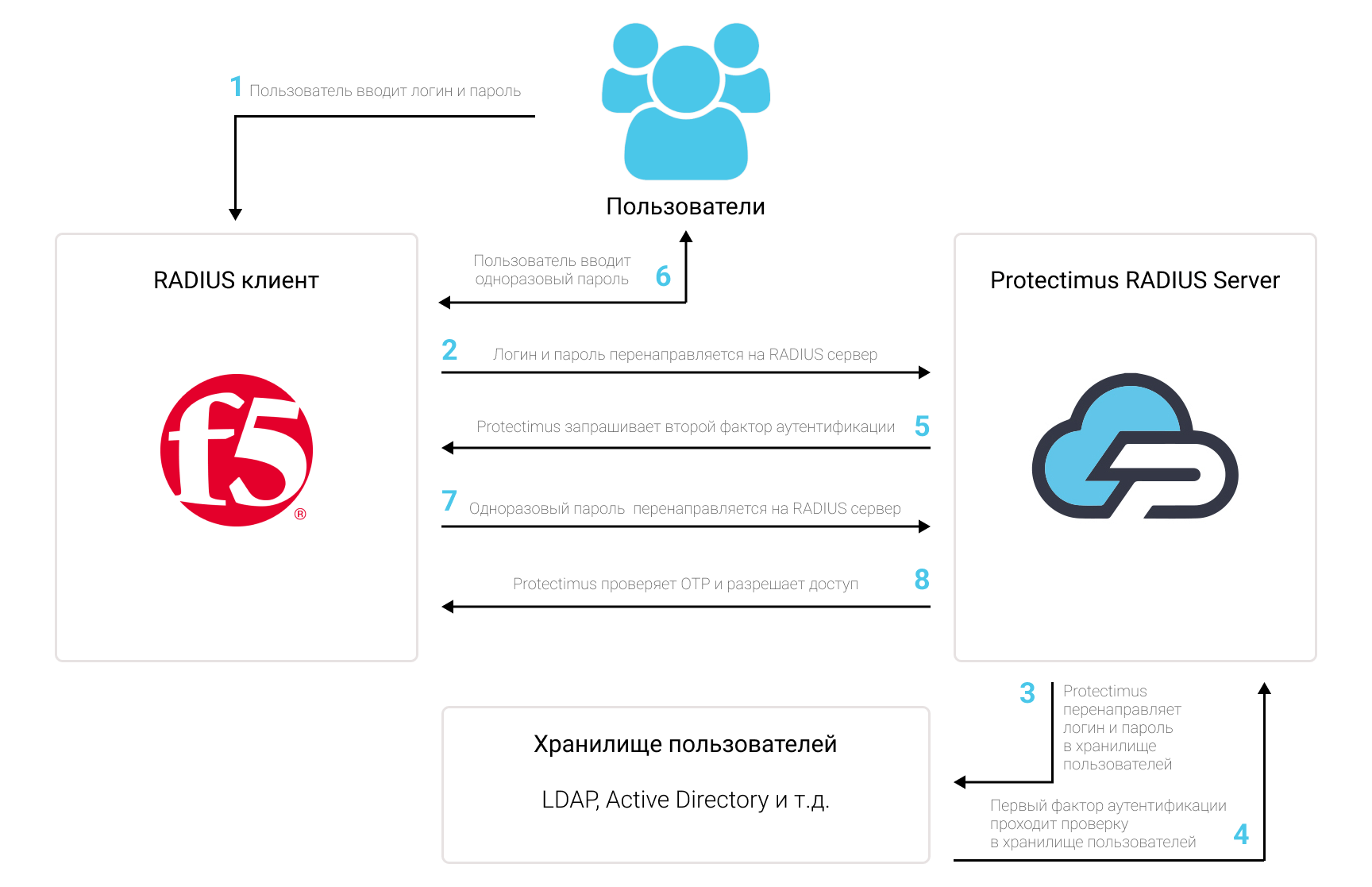
1. Как работает двухфакторная аутентификация (2FA) для F5 BIG-IP APM VPN
Решение двухфакторной аутентификации Protectimus позволяет добавить дополнительный уровень безопасности при входе в F5 BIG-IP APM.Когда вы настроите двухфакторную аутентификацию для F5 BIG-IP APM VPN, ваши пользователи будут использовать два разных фактора аутентификации для входа в свои учетные записи.
- Первый фактор — это логин и пароль (то, что знает пользователь);
- Второй фактор — это одноразовый пароль, сгенерированный с помощью аппаратного OTP-токена или приложения на телефоне (с помощью того, что есть у пользователя).
Чтобы взломать доступ к F5 BIG-IP APM, защищенный двухфакторной аутентификацией, хакеру необходимо получить стандартный пароль и одноразовый пароль одновременно. При этому у него есть всего 30 секунд, чтобы взломать одноразовый пароль. Это почти невозможно, что делает двухфакторную аутентификацию настолько эффективной против брутфорса, подмены данных, клавиатурных шпионов, фишинга, атак «человек посередине», социальной инженерии и подобных хакерских атак.
2. Как настроить двухфакторную аутентификацию (2FA) для F5 BIG-IP APM VPN
Интеграция двухфакторной аутентификации Protectimus с F5 BIG-IP APM возможна по протоколу RADIUS:
- Зарегистрируйтесь в Облачном сервисе двухфакторной аутентификации или установите Локальную платформу Protectimus и задайте базовые настройки.
- Установите и настройте компонент Protectimus RADIUS Server.
- Добавьте Protectimus в качестве RADIUS сервера для F5 BIG-IP APM.
2.1. Зарегистрируйтесь и задайте базовые настройки
- Зарегистрируйтесь в Облачном сервисе Protectimus и активируйте API или установите Локальную платформу Protectimus (если вы устанавливаете платформу Protectimus на Windows, поставьте галочку напротив пункта RProxy во время установки).
- Создайте ресурс.
- Добавьте пользователей.
- Добавьте токены или активируйте Портал самообслуживания пользователей.
- Назначите токены пользователям.
- Назначте токены с пользователями на ресурс.
2.2. Установите и настройте Protectimus RADIUS Server
Подробная инструкция по установке и настройке Protectimus RADIUS Server доступна здесь.2.3. Добавьте Protectimus в качестве RADIUS сервера для F5 BIG-IP APM
- Войдите в панель администратора F5 BIG-IP.
- Перейдите к Access —> Authentication —> RADIUS.
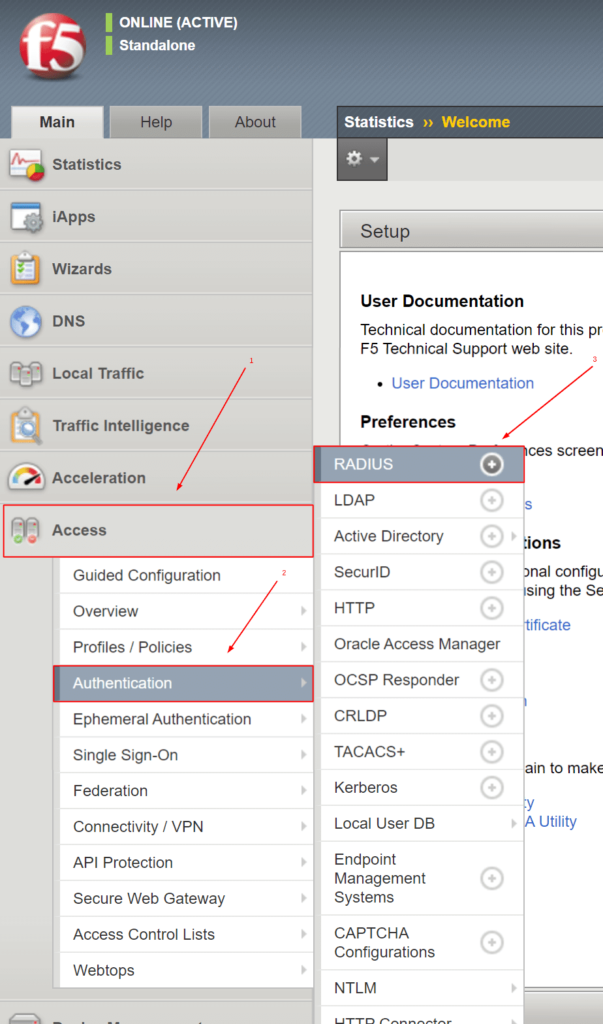
- Нажмите кнопку Create… чтобы добавить новый RADIUS-сервер.
- Затем заполните форму, ссылаясь на таблицу и изображение представленные ниже, и нажмите Finished, чтобы сохранить настройки.
| Name | Выберите любое имя для вашего RADIUS-сервера, например, Protectimus_RADIUS_Server или любое другое имя по вашему желанию. |
| Mode | Выберите Authentication. |
| Server Connection | Выберите Direct. |
| Server Address | Введите IP-адрес сервера, на котором установлен компонент Protectimus RADIUS Server. |
| Authentication Service Port | Укажите 1812 (или тот порт, который вы указали в файле Protectimus radius.yml при настройке Protectimus RADIUS Server). |
| Secret | Укажите созданный вами секретный ключ в файле Protectimus radius.yml (свойство radius.secret). |
| Confirm Secret | Подтвердите секретный ключ. |
| Timeout | Установите значение 180 секунд. |
| Retries | Установите значение 3. |
| Character Set | Установите значение UTF-8. |
| Service Type | Выберите Default. |
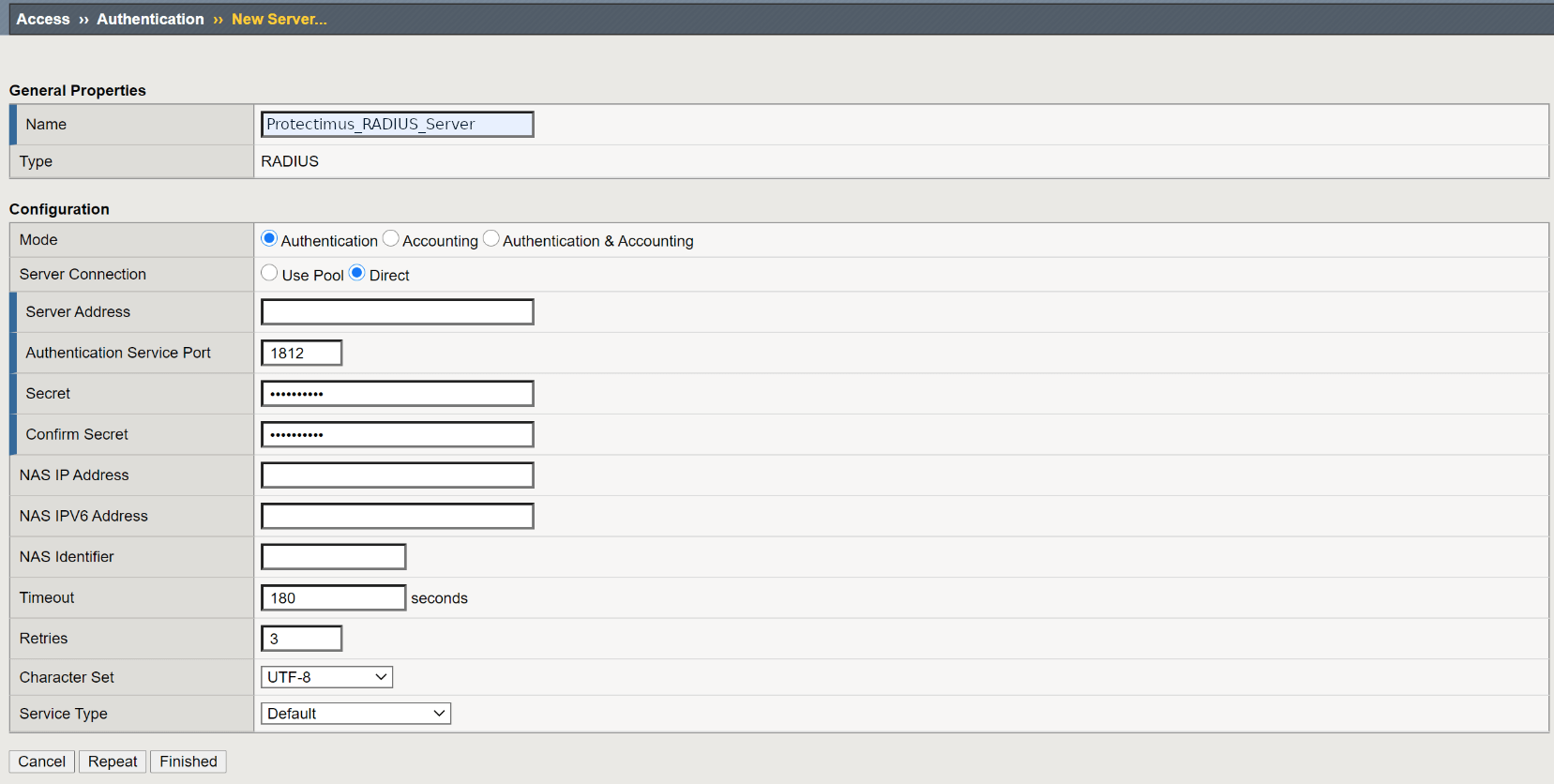
2.4. Редактируйте политики доступа F5 BIG-IP APM
- Перейдите к Access —> Profiles/Policies —> Access Profiles (Per-Session Policies).
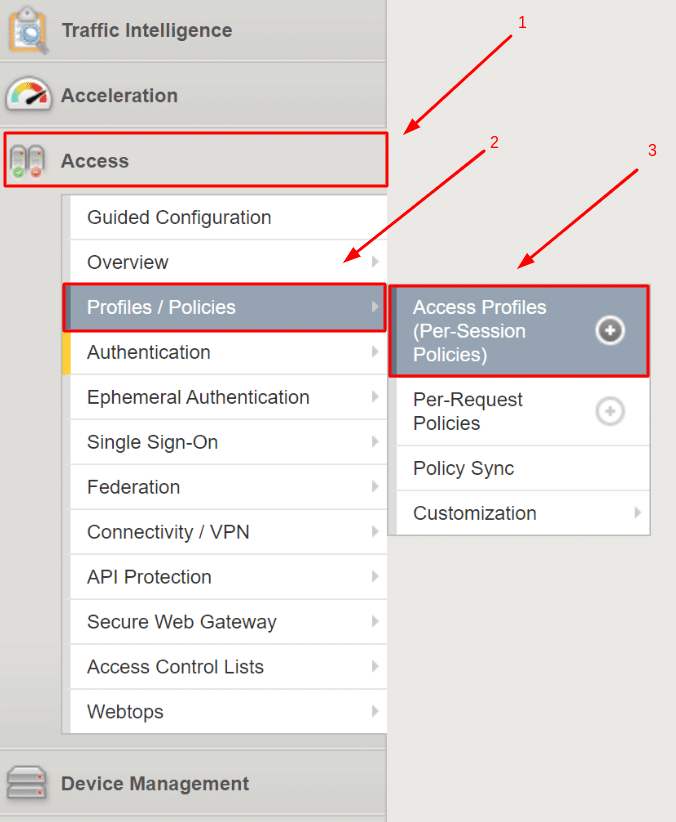
- Нажмите Edit…, чтобы внести изменения в политики доступа F5 BIG-IP APM.

- Вы увидите редактор политик доступа. Нажмите на знак + (плюс) на стрелке справа от страницы входа.
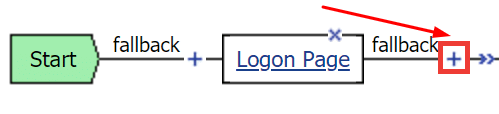
- Откроется новое окно. Выберите вкладку Authentication. Затем выберите RADIUS Auth и нажмите на кнопкуAdd Item.
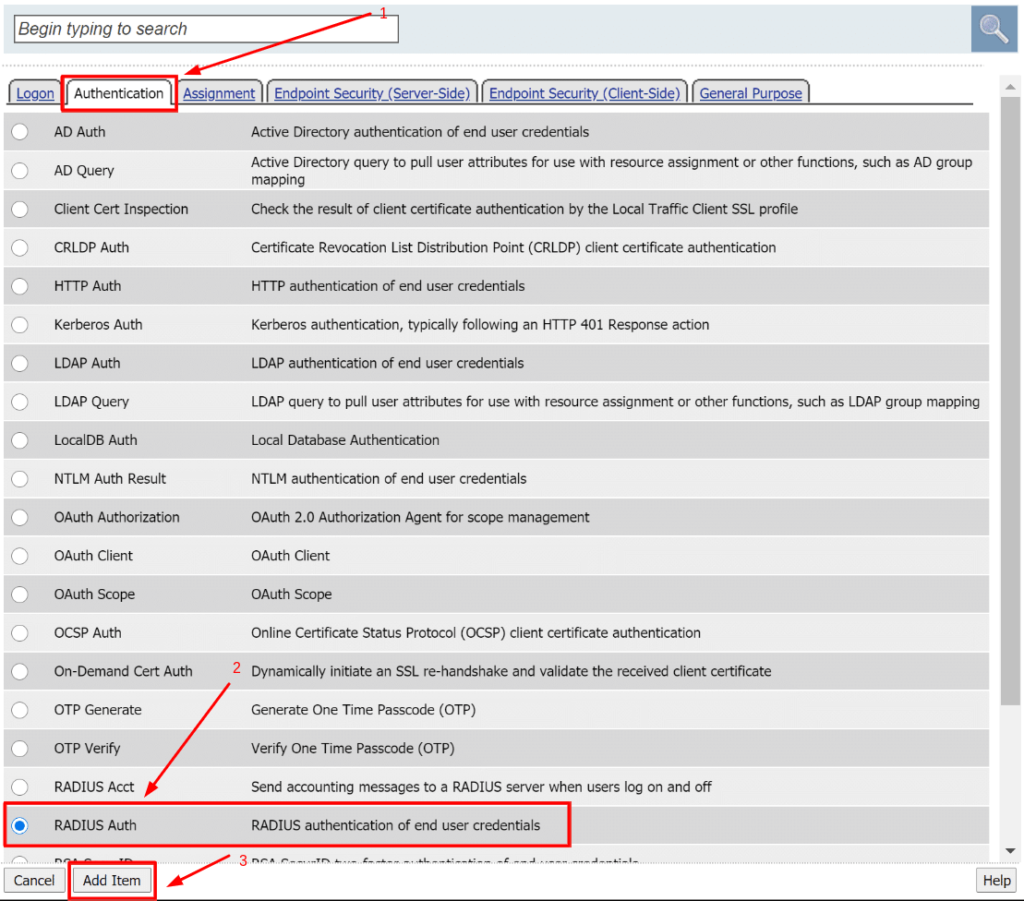
- В раскрывающемся списке AAA Server выберите Protectimus_RADIUS_Server — сервер, который вы создали ранее. Затем нажмите Save, чтобы сохранить изменения.
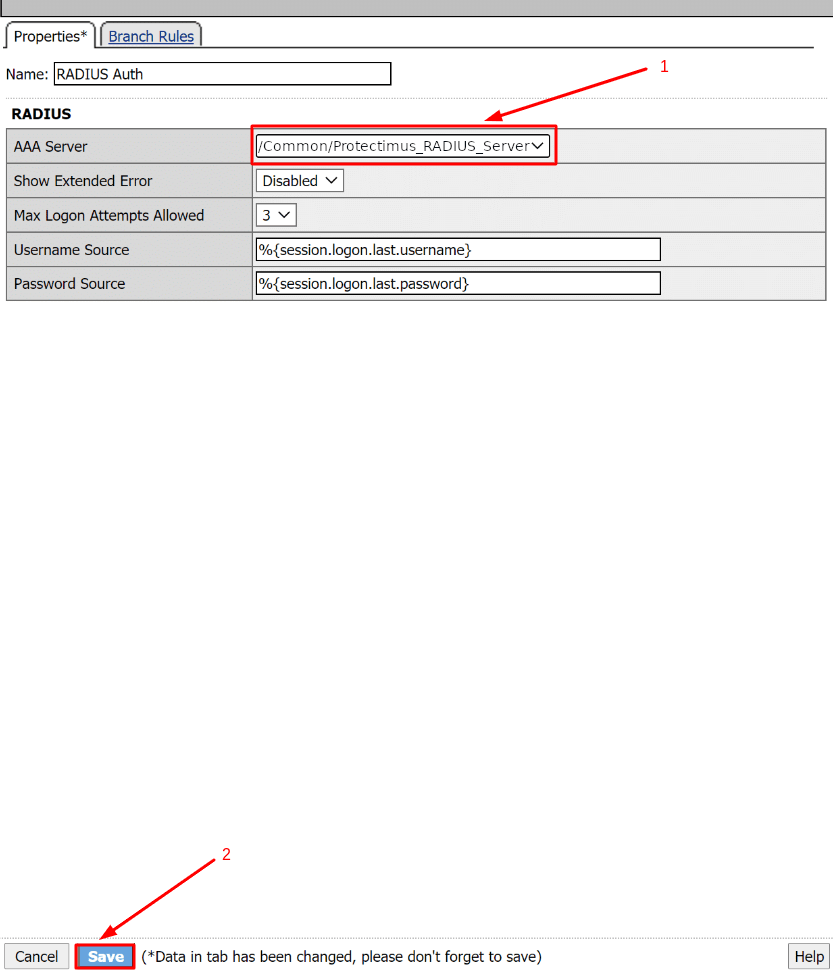
ВНИМАНИЕ!
Если вы уже использовуете какой-то метод аутентификации (например, Active Directory), вы можете удалить его или сохранить.
Вы можете оставить прежний метод аутентификации и использовать Protectimus после или до этого метода аутентификации.
Чтобы удалить прежний метод аутентификации, нажмите X, выберите Connect previous node to Successful branch и нажмите Delete.
- Нажмите Close, чтобы вернуться на страницу Access Profiles. Проверьте настройки своего профиля и нажмите Apply. Значок статуса рядом с вашим профилем должен стать зеленым./li>
Интеграция двухфакторной аутентификации (2FA) в F5 BIG-IP APM VPN завершена. Если у вас есть вопросы, обратитесь в службу поддержки клиентов Protectimus.
Last updated on 2023-01-20
