> Пользователи
Пользователи
Количество доступных для создания пользователей ограничивается выбранным вами тарифным планом. Если вам необходимо создать больше пользователей, выберите желаемое количество пользователей настроив свой тарифный план в сервисе Protectimus.
- Облачном сервисе Protectimus можно добавлять пользователей вручную или импортировать пользователей с помощью CSV-файла.
- В On-Premise платформе Protetimus можно добавлять пользователей вручную, импортировать пользователей с помощью CSV-файла или включить синхронизацию пользователей с вашим каталогом пользователей (AD, LDAP, базы данных). Вы найдете инструкцию по настройке синхронизации пользователей с вашей службой каталогов в разделе On-Premise платформа.
1. Как добавлять пользователей вручную
- Войдите в свою учетную запись в Облачном сервисе Protectimus или на Локальной платформе Protectimus.
- Перейдите на страницу Пользователи.
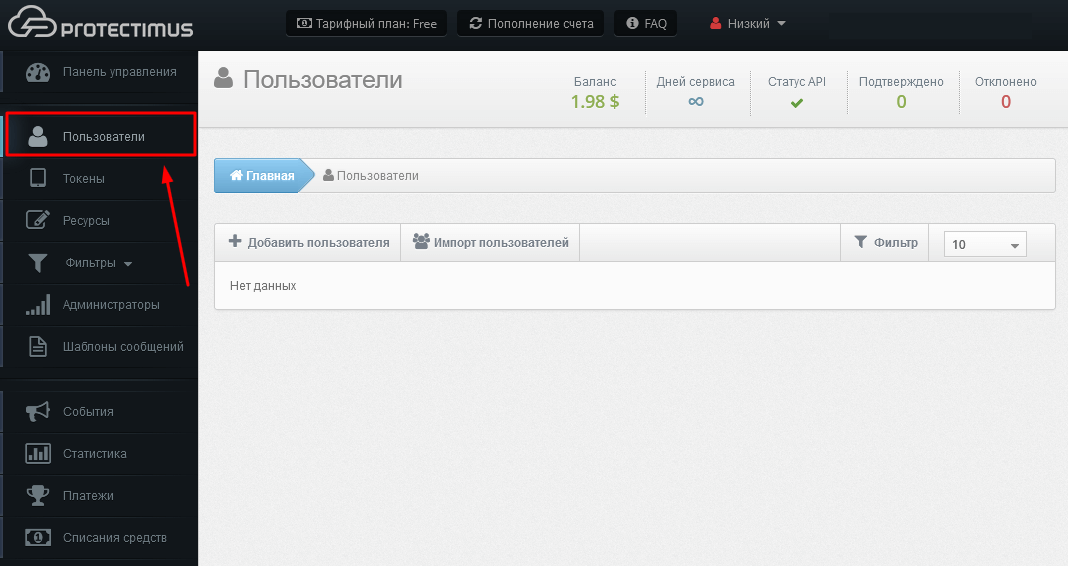
- Нажмите на кнопку Добавить пользователя.
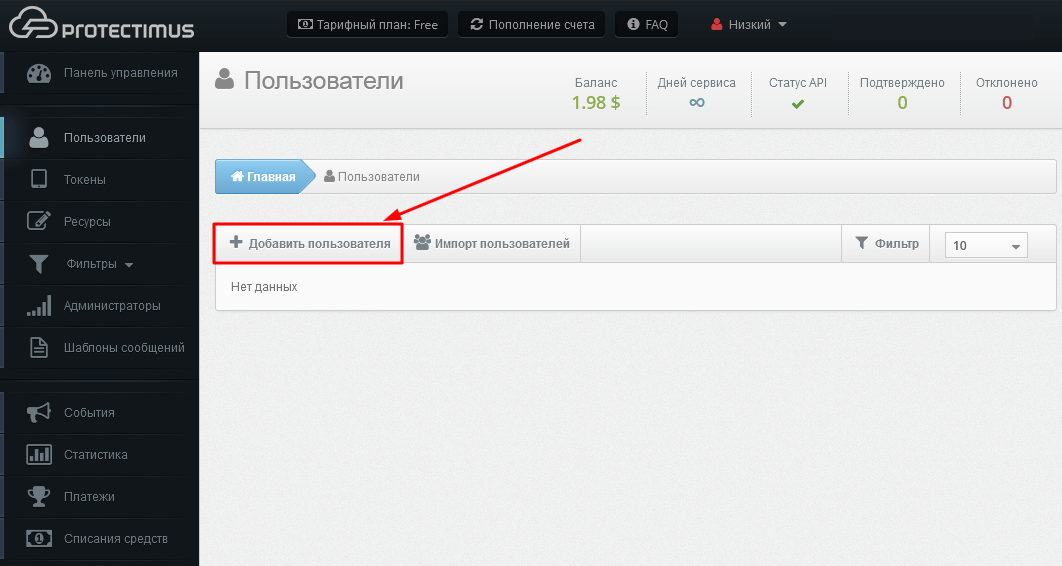
- Укажите Логин пользователя, остальные параметры — по желанию. Логин пользователя должен содержать только латиницу, цифры и следующие символы: _-@∽!#%+.$. Пробелы и любые другие символы не допускаются.
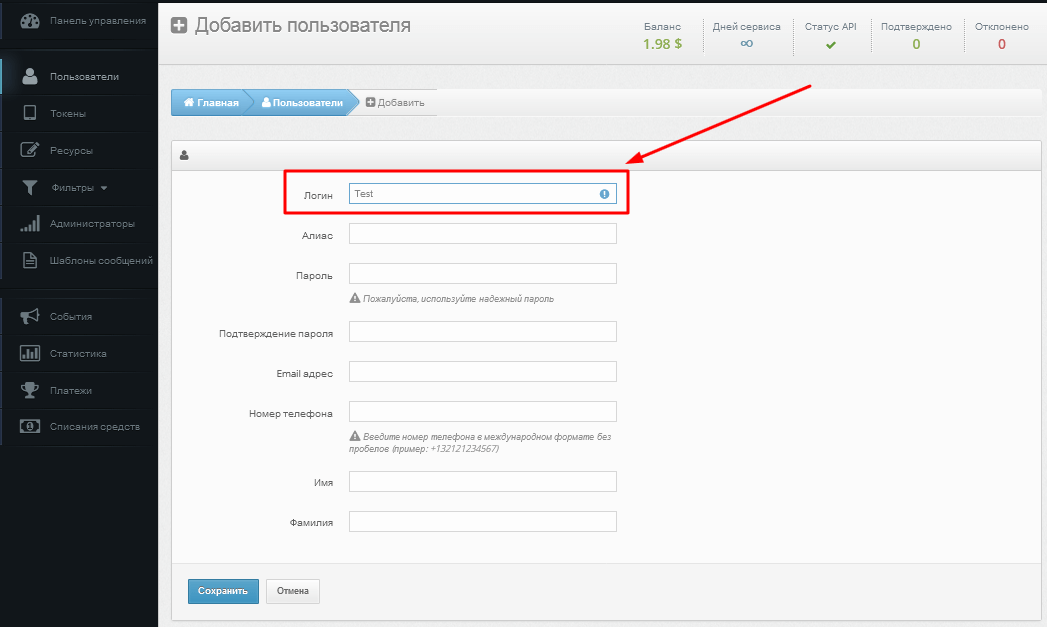
ОБРАТИТЕ ВНИМАНИЕ! Если вы планируете активировать регистрацию токенов через портал самообслуживания пользователей, у пользователей должен быть установлен пароль в Protectimus или указан адрес электронной почты, на который будет приходить код подтверждения для входа в портал. Если указаны и пароль, и адрес электронной почты, то вход будет осуществляться по паролю. После выпуска и назначения на ресурс токена, для пользователя при входе также будет запрошен одноразовый пароль с этого токена.
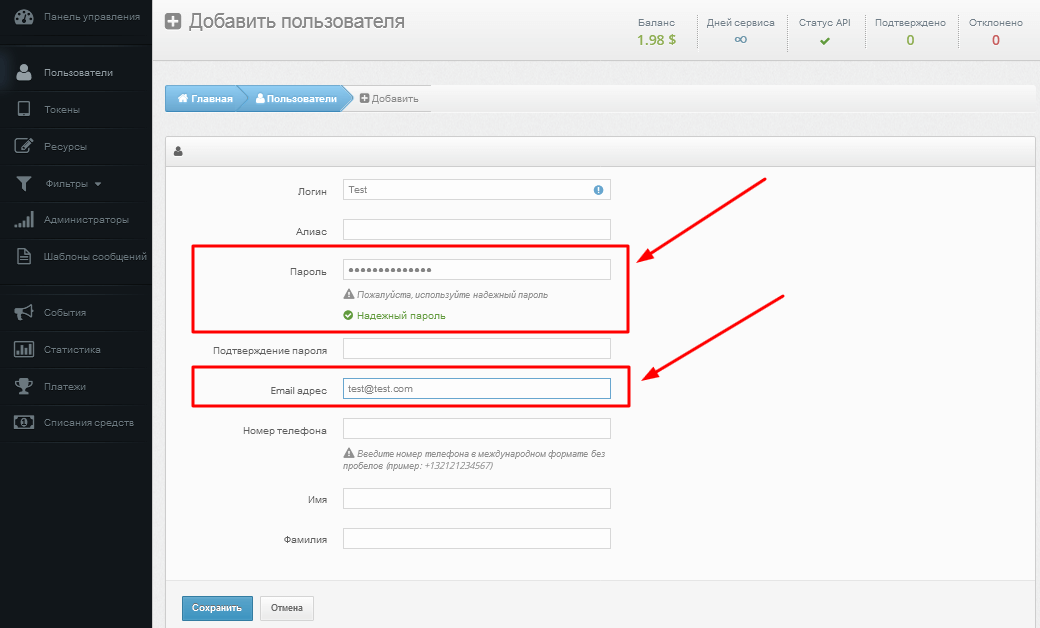
2. Как импортировать пользователей
- Перейдите на страницу Пользователи.
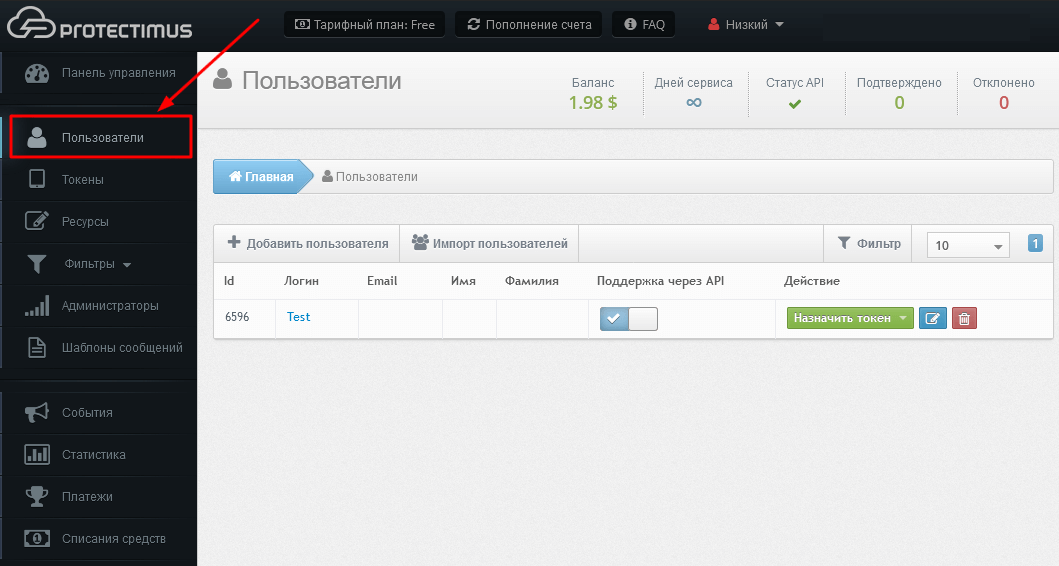
- Нажмите на кнопку Импорт пользователей.
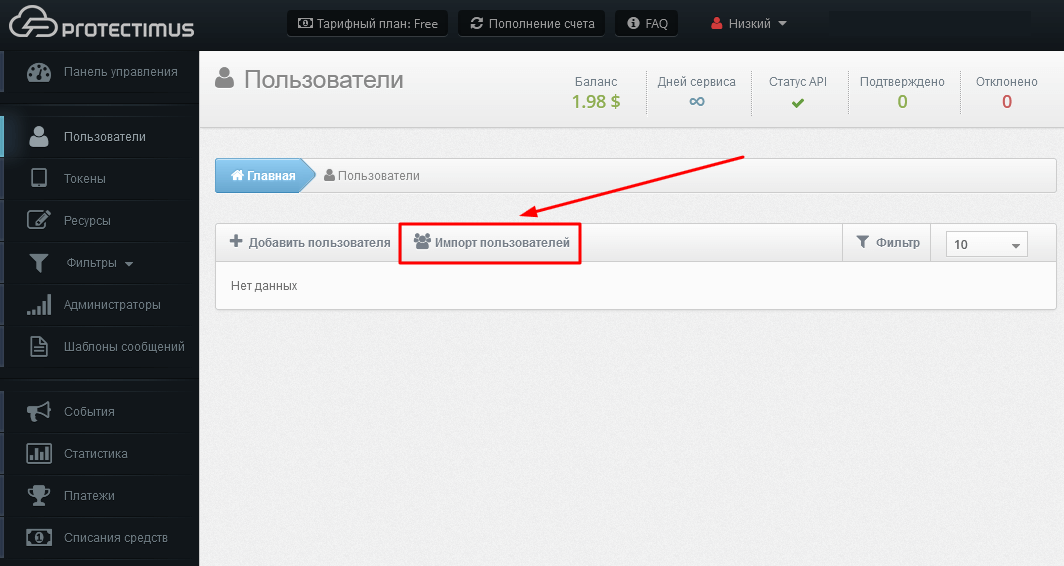
- Создайте файл CSV в соответствии с инструкциями, которые вы увидите.
Пример:
login, email, phoneNumber, firstName, secondName, resourceName1, tokenName1, resourceId2, tokenId2
John, [email protected], 9990000001, John, Smith, matrix, smartToken, office, 901
Steve, [email protected], 9990000002, Steve, Stevenson, office, , , 79
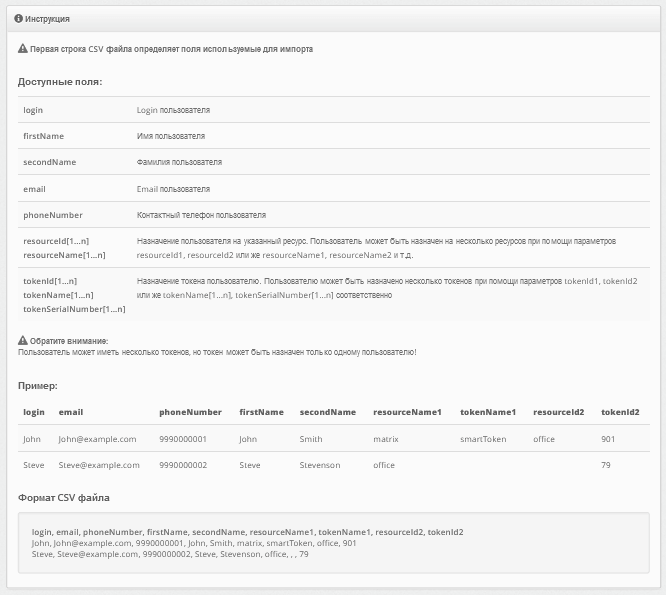
- Прикрепите CSV файл и нажмите на кнопку Импортировать.
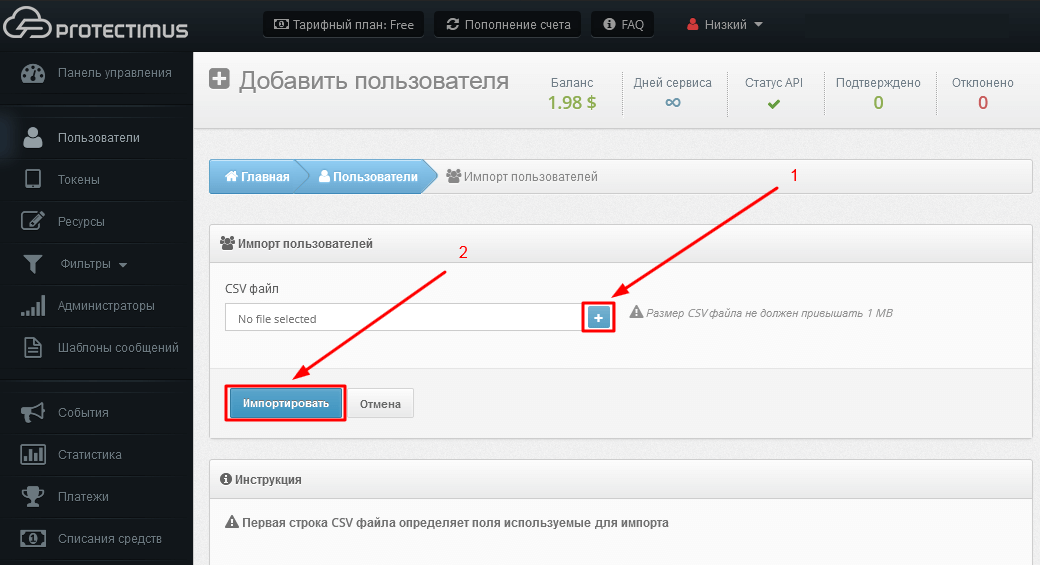
3. Как назначить токен пользователю
Необходимо назначить токены пользователям, чтобы система аутентификации знала, каким токеном владеет каждый пользователь.- Перейдите на страницу Пользователи.
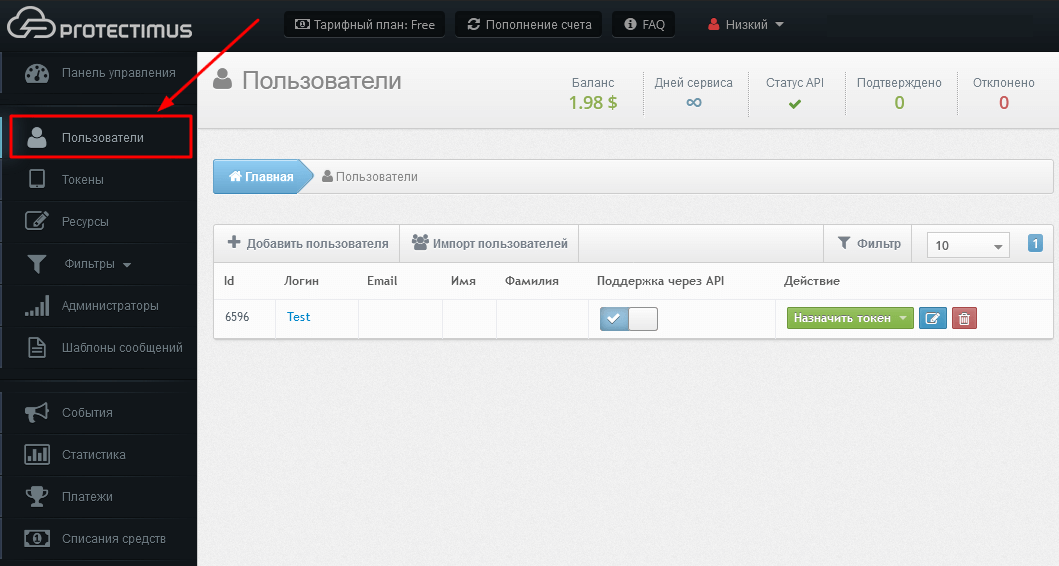
- Найдите нужного пользователя в списке всех пользователей, нажмите кнопку Назначить токен:
- если вы еще не добавили токен, нажмите на кнопку Новый и создайте токен для данного пользователя;
- если вы уже добавили токен (дополнительную информацию см. в разделе Токены), нажмите на кнопку Существующий, затем выберите нужный токен и нажмите Назначить.
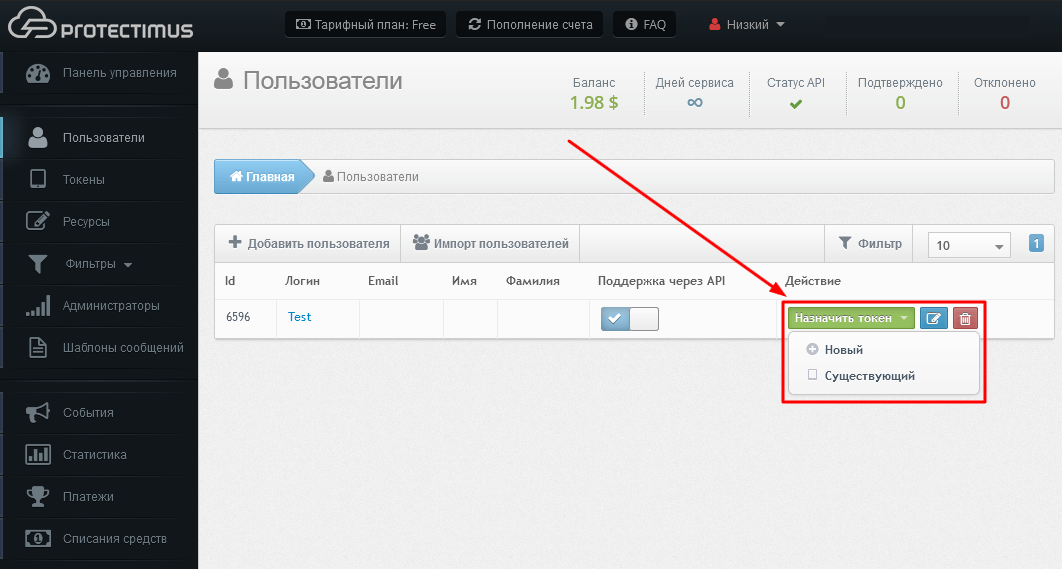
4. Как деактивировать токен пользователя
Если пользователь потерял токен или, например, забыл токен дома, но вы хотите предоставить ему срочный доступ, достаточно лишь выключить токен, тогда токен не будет участвовать в процессе аутентификации пользователя.- Перейдите на страницу Пользователи.
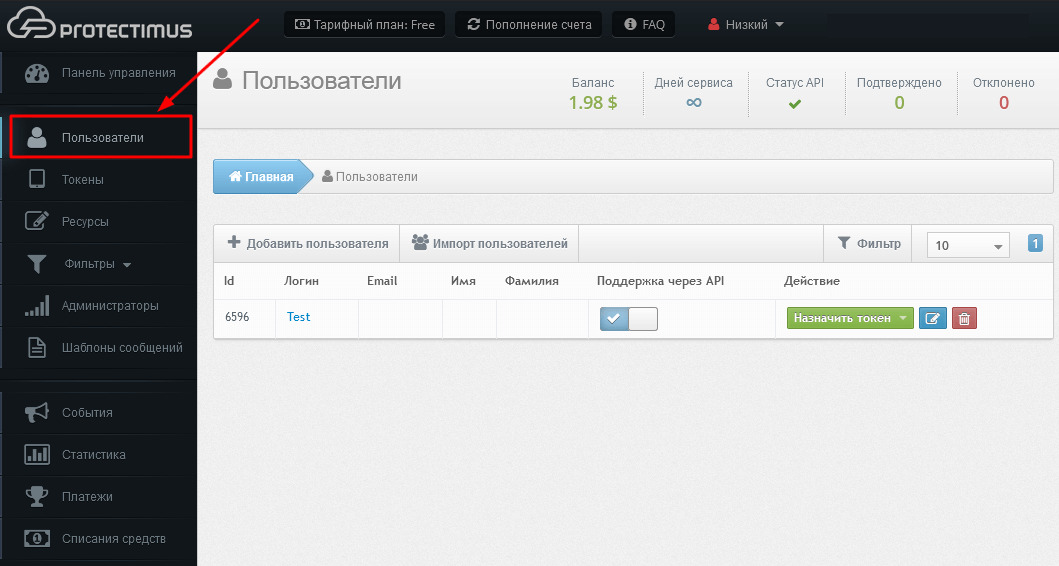
- Найдите нужного пользователя в списке и нажмите на его Логине.
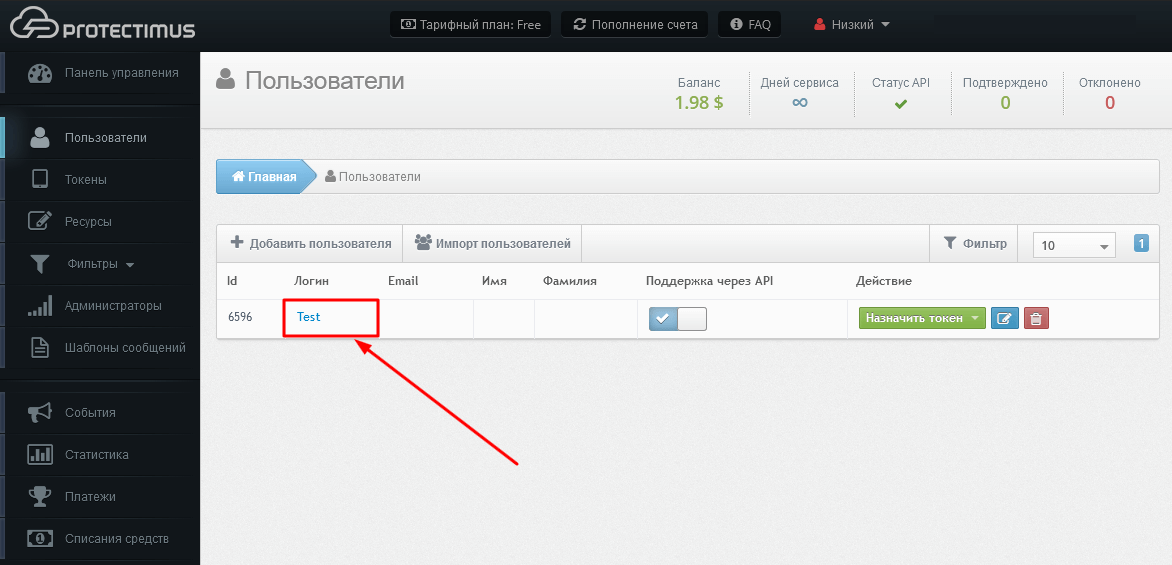
- Перейдите во вкладку Токены.
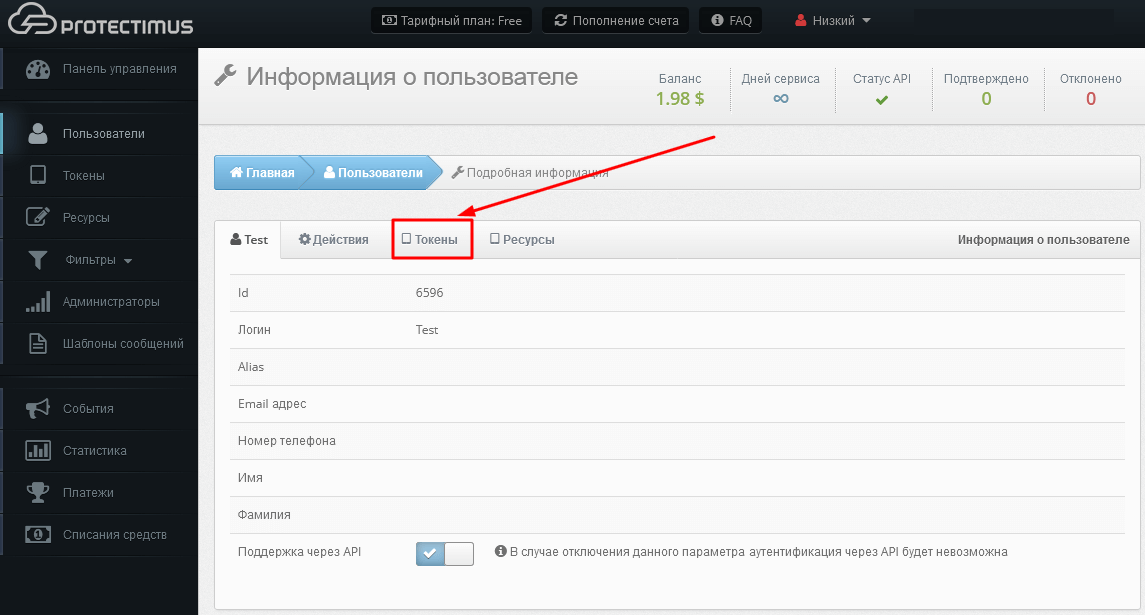
- Нажмите кнопку Отменить и подтвердите действие.
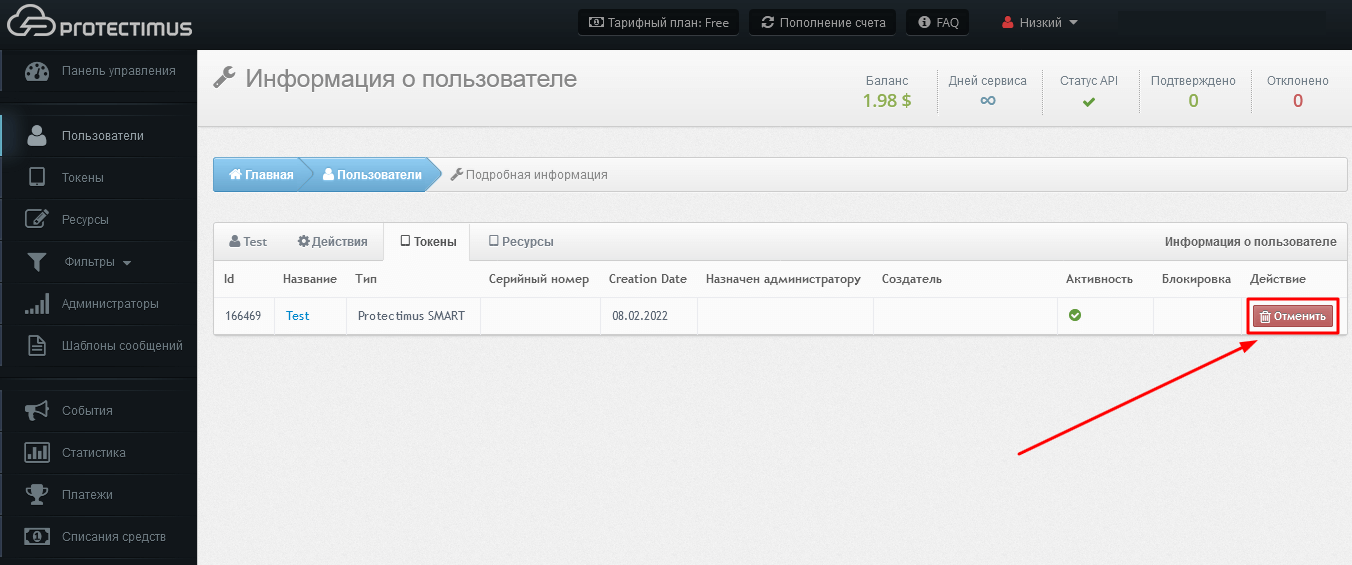
5. Как редактировать пользователей
- Перейдите на страницу Пользователи.
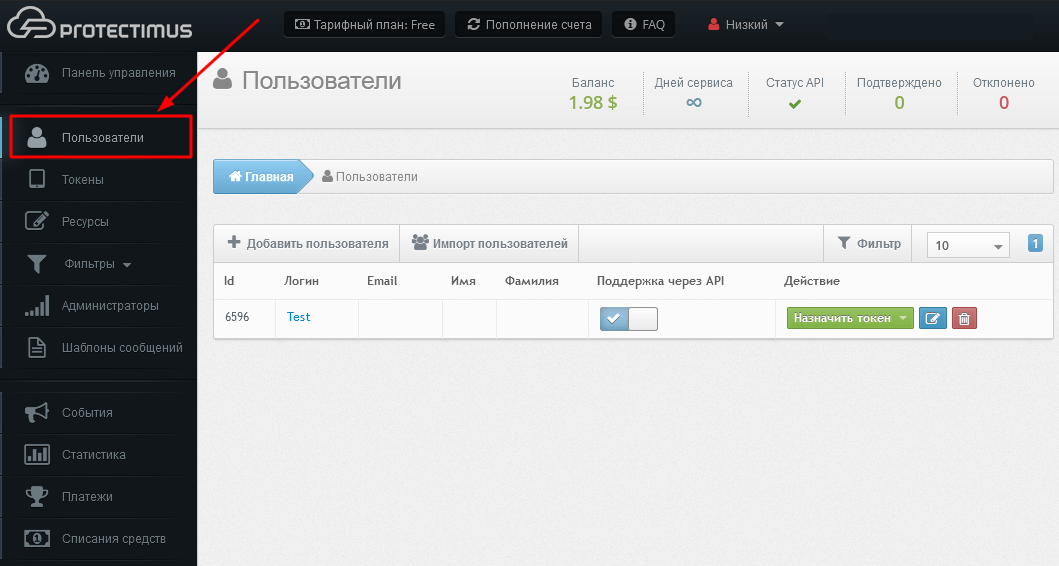
- Найдите нужного пользователя в списке всех пользователей и нажмите на и нажмите на синюю кнопку справа.
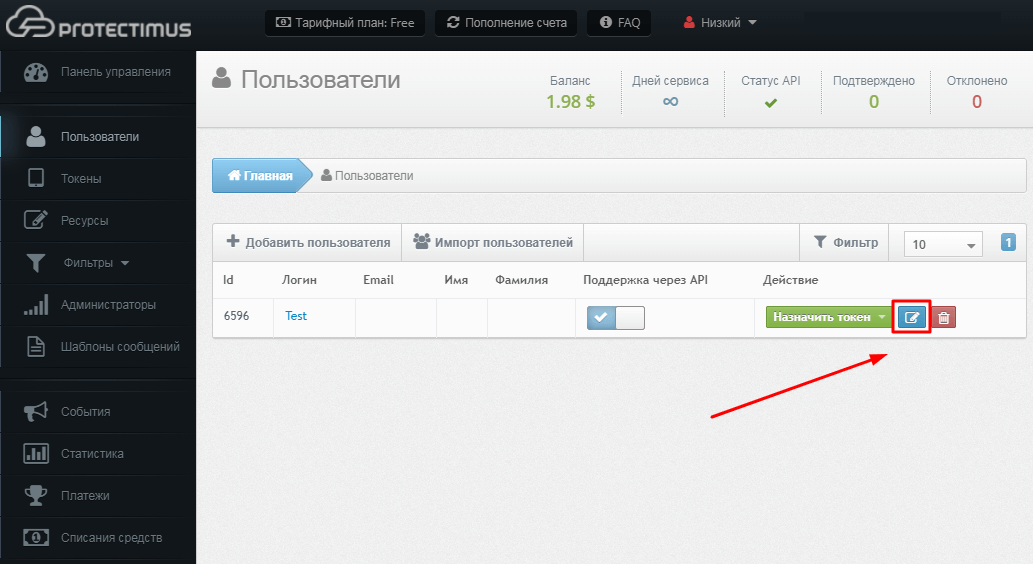
- Вы попадете на страницу редактирования пользователя и сможете внести изменения.
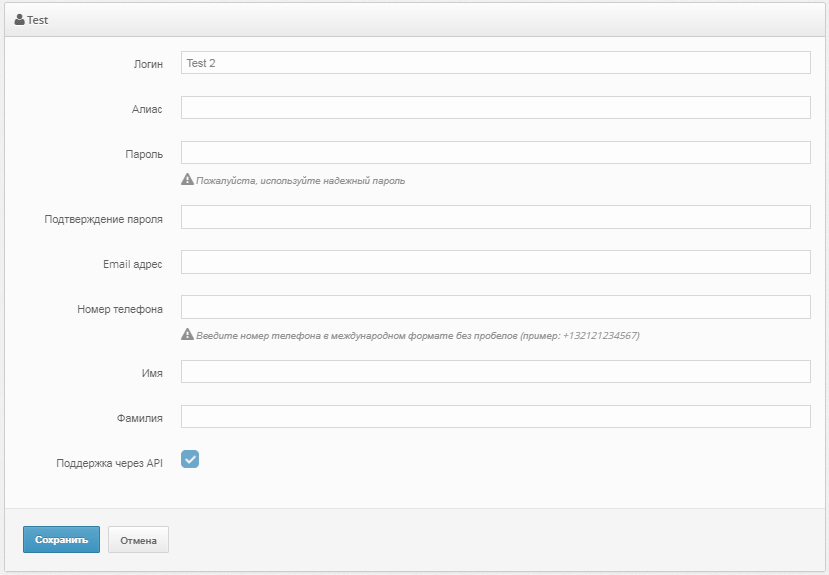
6. Как удалять пользователей
- Перейдите на страницу Пользователи.
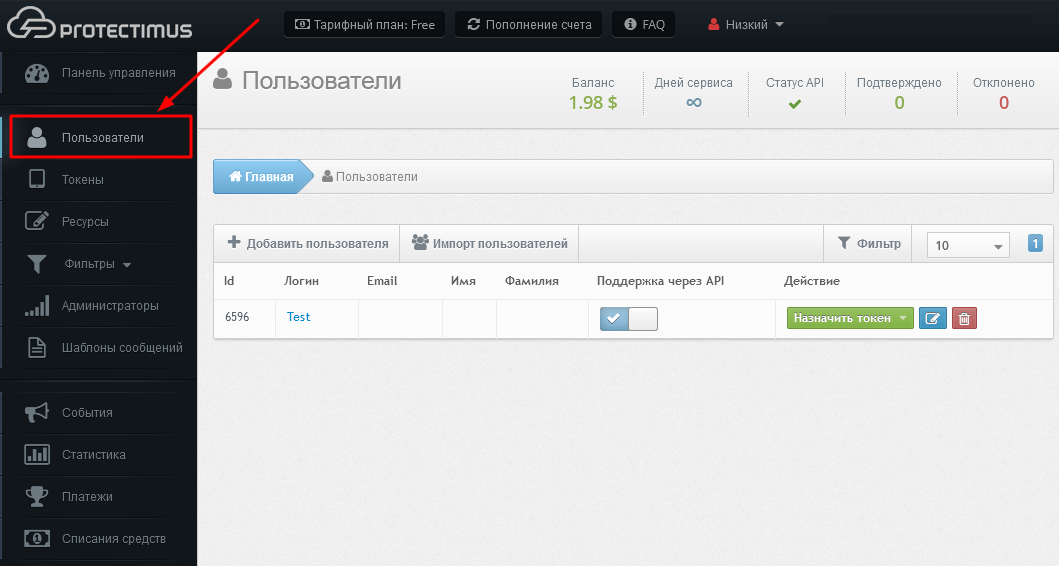
- Найдите нужного пользователя в списке всех пользователей и нажмите на красную кнопку с изображение корзины.
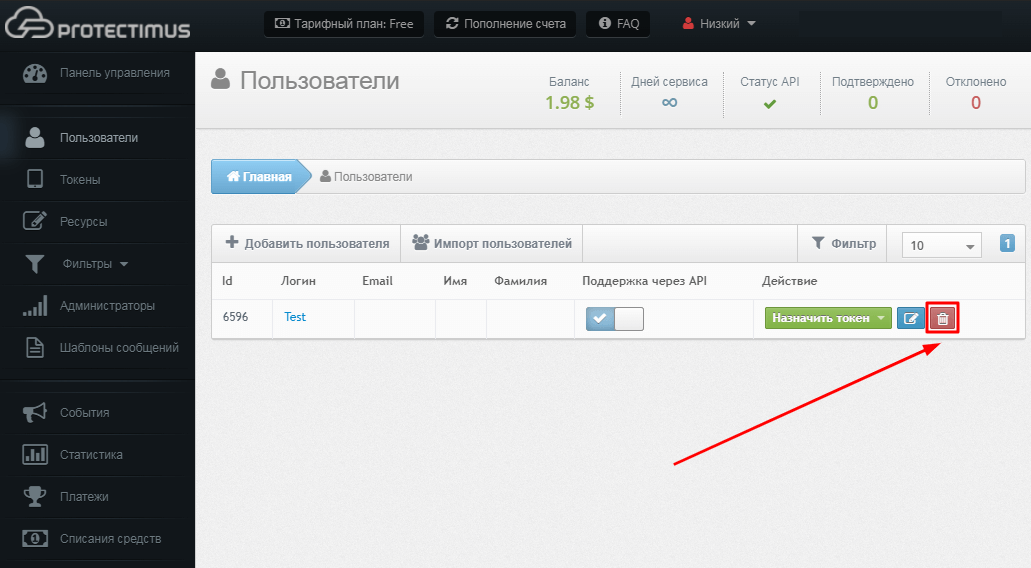
- Подтвердите действие.
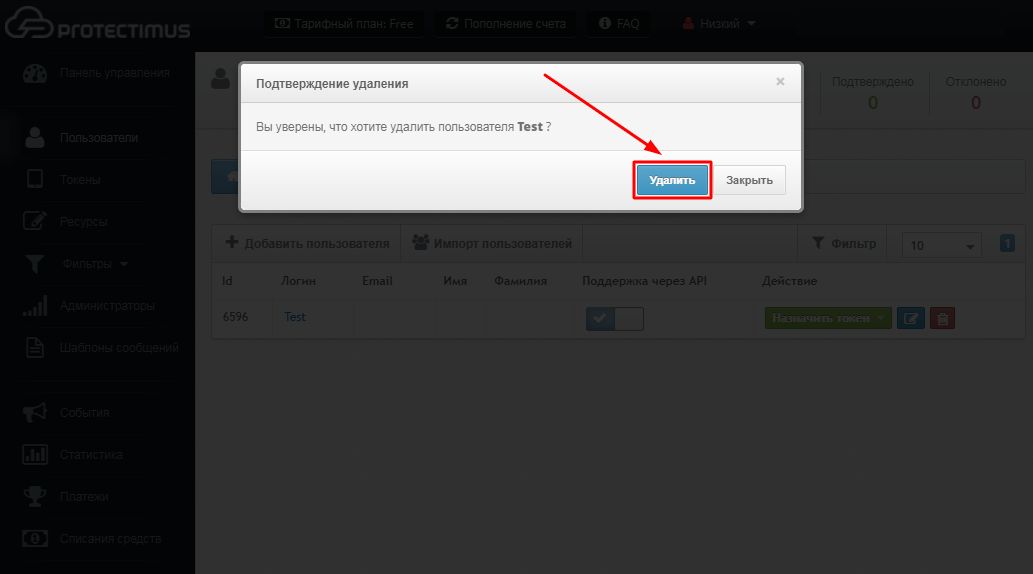
Last updated on 2022-02-11
