Since Windows is one of the most used systems, especially among various businesses, it makes sense to thoroughly protect it. Protectimus has an excellent two-factor authentication software for Windows 7, 8, 8.1, 10, 11. In this article, we will look into how it works and how to set it up. And we will address the most common questions on our two-factor authentication for Windows login.
How does two-factor authentication for Windows login work
Two-factor authentication for Windows login is rather simple. The process consists of two successive levels of login, just as the name suggests. First, the user has to sign in with their common Windows credentials (their regular username and password).
On the second level, the user has to enter a one-time password (OTP). This password is valid only for 30-60 seconds and can be delivered or generated via a number of different ways, the user can choose which way they prefer. It can be a chat-bot message, 2FA app, email, SMS or one of our hardware security tokens.
Windows 7 two-factor authentication ensures there’s minimum to none risk for the Windows user account to be breached if the user’s regular password is compromised. In this unfortunate case, the criminals will have to get access to the user’s email, phone or hardware token, which is much harder to accomplish. And at the same time, if the phone or OTP token is compromised, the attacker still has to guess the password.

Besides, each one-time password generated by your two-factor authentication token can be used only once and is time sensitive. This means that the generated code will simply expire and won’t be usable within 30-60 seconds. Which makes it almost impossible to intercept and have the code used for unauthorized access to the protected Windows account.
| Read also: 10 Windows Computer Safety Tips
How to set up two-factor authentication for Windows 7, 8, 10, 11
It is very easy and fast to set up Protectimus dual factor authentication Windows solution and have your Windows 7, 8, 8.1, 10 or 11 thoroughly protected from unauthorized access, the whole process usually takes less than 15 minutes.
This Windows two-factor authentication software is designed both for individual and business users. So it’s very easy to set it up. The set up can be done by any user themselves without involving an admin with special skills.
1. Create account in Protectimus Service
Fill out the registration form and create your Protectimus 2FA service account.
2. Activate a Service Plan
Choose a service plan and make sure to activate it, even if it’s a Free service plan. The API won’t function unless a service plan is activated. It can be deactivated at any time.
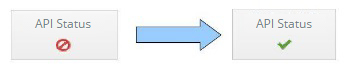
3. Create a Resource
To group and easily manage the users and tokens we use Resources. So the first step to actually start using Protectimus MFA for your Windows is to create a Resource, which is done by clicking one single button and giving a name to the Resource you created.

4. Enable Automatic Registration of Users and Tokens
Once a Resource is created, switch on automatic registration of Users and Tokens.
When the automatic registration of Users and Tokens is enabled, your users will enroll their tokens themselves during their first login to the Windows account after you install the Protectimus Winlogon solution on their computers.
Click on the name of your Resource.
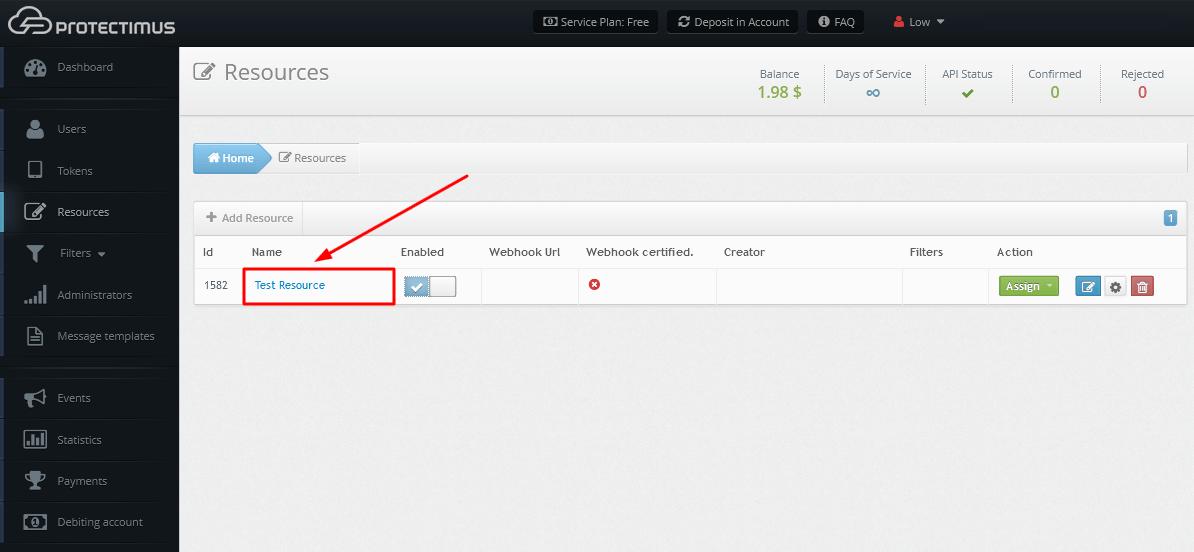
Go to the Winlogon tab.
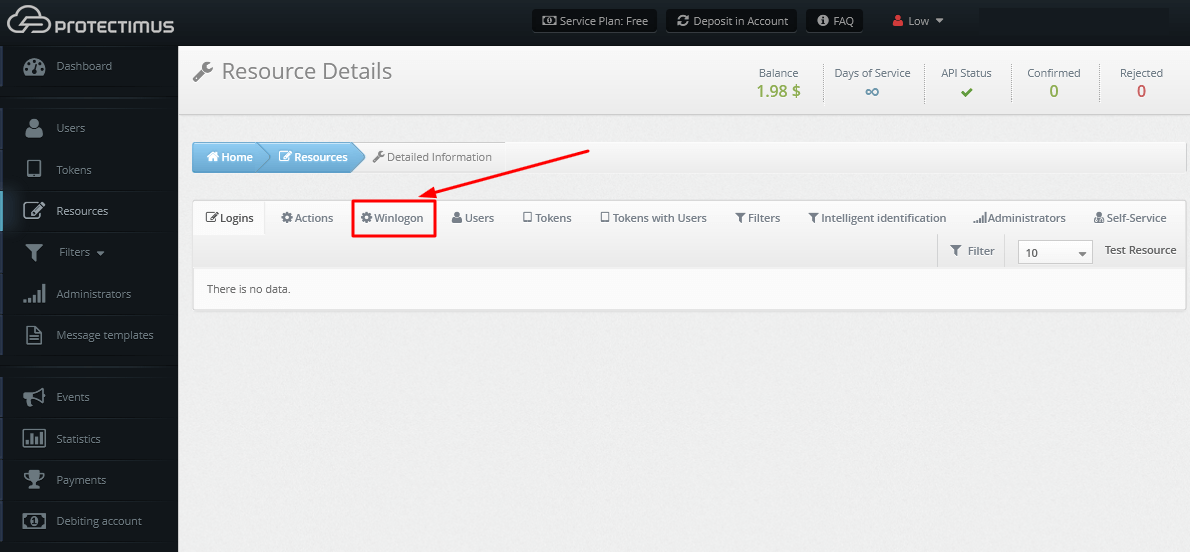
Activate:
- Access for unregistered users;
- User auto-registration;
- Token auto-registration;
- And choose the type of tokens your users can enroll (Protectimus Mail, Protectimus SMS, or Protectimus SMART OTP).
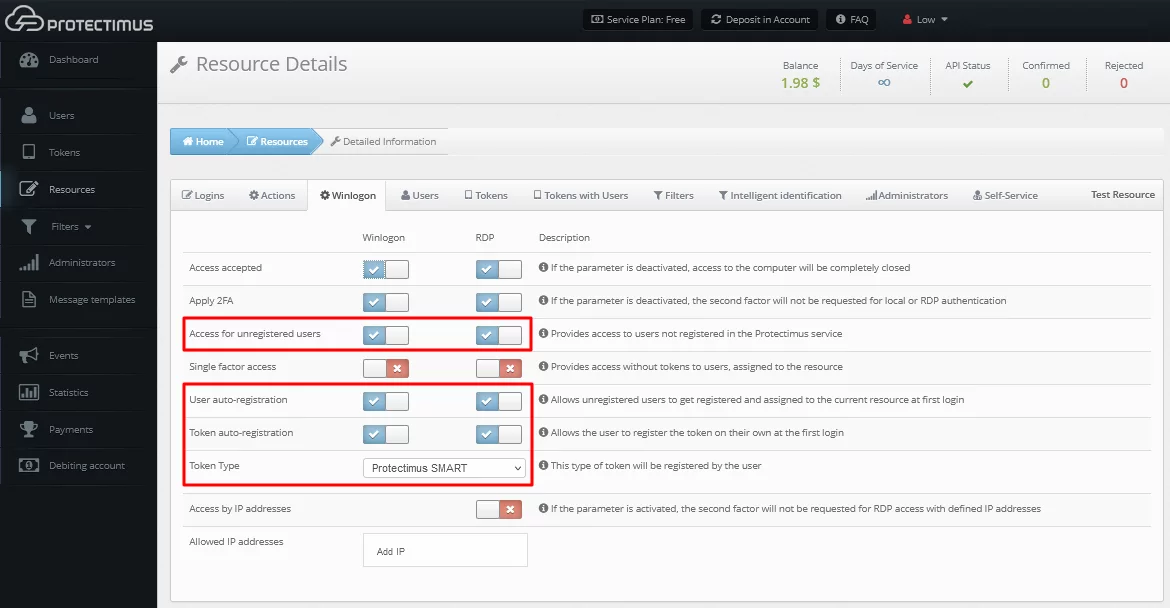
Note that you can also add Users and Tokens manually.
Read how to add Users manually here. The user login you create in Protectimus must be the same as your Windows username. Before creating a user, make sure that your Windows username contains only Latin characters, numbers and the following symbols: _-@∽!#%+.$. Spaces and any other symbols are not allowed.
If you want to add Tokens manually, read the instructions here.
Don’t forget to assign Tokens to specific Users and assign Tokens with Users to the Resource.
5. Download and install Protectimus Winlogon
Finally, you need to download and install Protectimus Winlogon, run the installer and test the MFA. Please, carefully follow the instructions from the setup guide, which can be found here.
All of the steps described above took more time to write down than actually following them does.
| Read also: The Pros and Cons of Different Two-Factor Authentication Types and Methods
Common questions
You can have free two-factor authentication Windows login for up to 10 Users/Tokens assigned to one Resource. If you need to protect more users, the cost per user in Protectimus’ Windows two factor authentication system starts at $1 per user per month, and the more users you add, the lower the cost per user. Find more info on pricing here.
Yes, Protectimus Winlogon solution can be used to protect a personal or corporate computer of a single user, as well as remote access for corporate desktops through a connection to a terminal server Windows Server 2012 R2/2016 over RDP.
Windows 7, Windows 8, Windows 8.1, Windows 10, Windows 11, Windows Server 2012 R2, Windows Server 2016.
2FA applications, hardware OTP tokens, chat-bots in messaging apps, Email and SMS authentication.
Read more:
- Duo Security vs Protectimus
- Hardware Tokens for Azure MFA
- Office 365 MFA Hardware Token
- Keycloak Multi-Factor Authentication With Hardware Tokens
- Top 7 Tips How to Protect Yourself from Phishing Scams
- Man In The Middle Attack Prevention And Detection
- Social Engineering: What It Is and Why It Works
Please, let us know if you have any questions in comments or via email [email protected].
Subscribe To Our Newsletter
Join our mailing list to receive the latest news and updates from our team.

Subscribe To Our Newsletter
Join our mailing list to receive the latest news and updates from Protectimus blog.
You have successfully subscribed!