LiteBit 2FA (two-factor authentication) is mandatory for its users. This cryptocurrency exchange pushes you to set up 2-factor authentication during registration and it’s impossible to skip this step. It is also impossible to disable two-factor authentication in LiteBit, you can only change one authentication method to another.
Unfortunately, LiteBit 2FA offers only two options by default: SMS authentication or authenticator app. Neither of these two-factor authentication methods can ensure maximum security.
SMS authentication is vulnerable to SIM card replacement, smartphone viruses, and interception of one-time passwords by exploiting the cellular network vulnerabilities.
Authenticator apps are also vulnerable to smartphone viruses. Also, people often lose smartphones or have to reset their devices back to factory default settings. This causes a lot of troubles with the recovery of all authentication tokens enrolled in authentication apps.
We suggest you choosing hardware tokens for LiteBit 2FA instead. Fortunately, there are Protectimus Slim NFC – programmable hardware TOTP tokens. Protectimus Slim NFC are made to replace authenticator apps on all websites that don’t offer hardware OTP tokens by default.
All you need to connect Protectimus Slim NFC token to your LiteBit account is an Android smartphone with NFC support and the token itself, of course:
- Download the application Protectimus TOTP Burner from Google Play.
- Use this app to scan the QR code with the secret key.
- Program the hardware token with this secret key via NFC.
But let’s describe how to set up LiteBit 2FA with hardware token Protectimus Slim NFC in details.

LiteBit 2FA with a hardware token Protectimus Slim NFC
1. Sign in to your account. To avoid phishing make sure you use the right URL: https://www.litebit.eu/
2. Go to account settings.
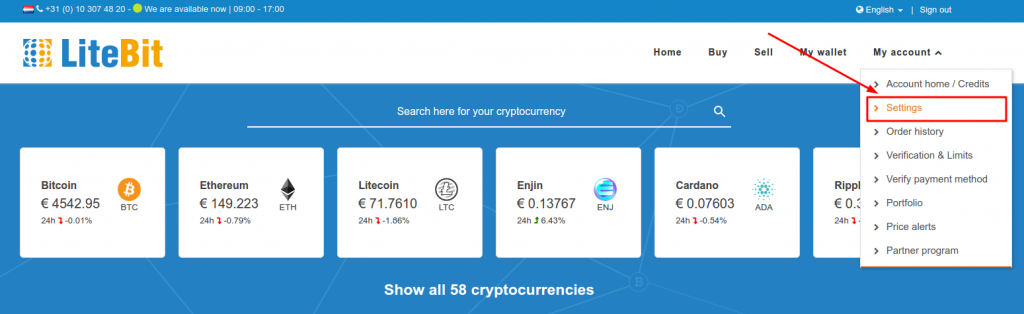
3. Find 2FA settings.
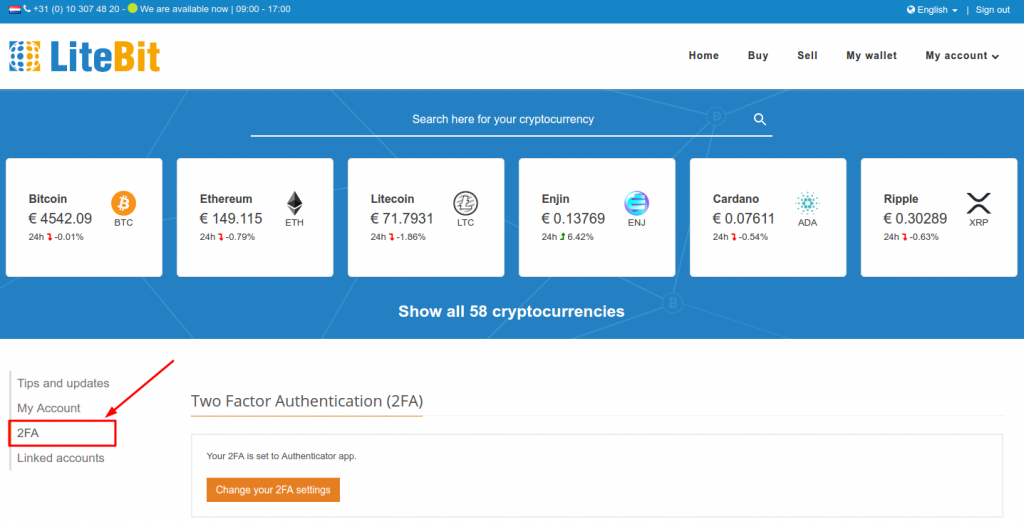
4. Click the button “Change your 2FA settings”.
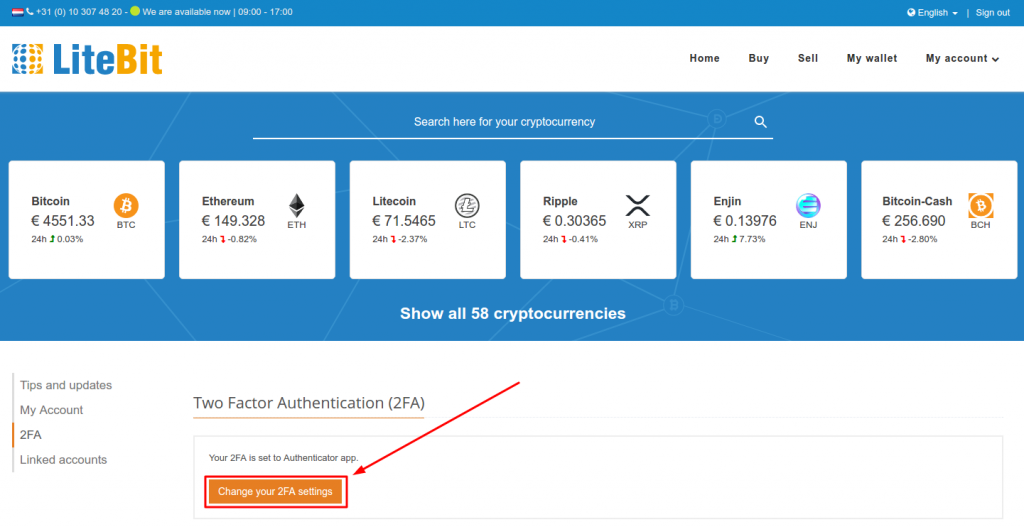
5. Either you use SMS authentication or Authenticator app, you’ll need to change your authentication method to another. Our goal here is to initiate the enrollment of a new secret key for the Authenticator app. So:
- if you use SMS authentication, just change your LiteBit 2FA settings to Authenticator app;
- if you use Authenticator app, at first you’ll have to change your LiteBit 2FA settings to SMS, and then back to Authenticator app.
6. So, start changing your LiteBit two-factor authentication method to Authenticator app. Choose “Authenticator app”.
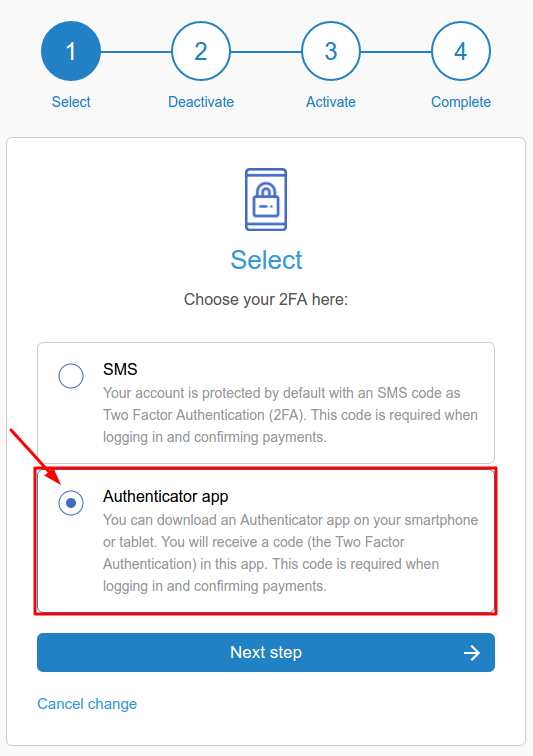
7. You’ll get a 2FA code for SMS authentication deactivation via SMS. Enter it in the corresponding field.
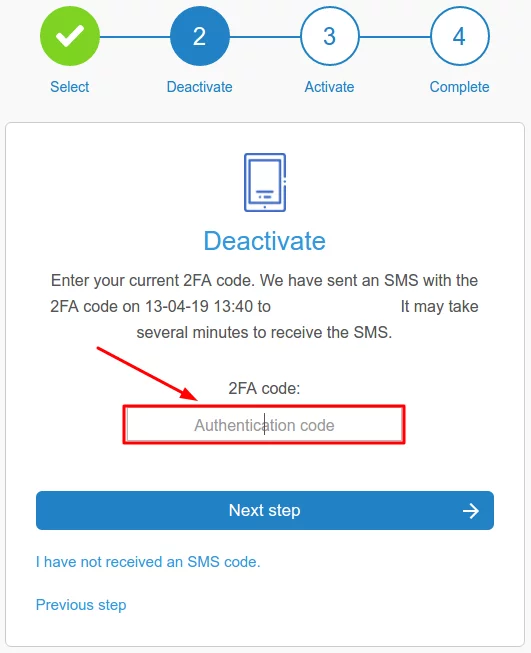
8. You don’t need Google Authenticator, so just skip this step.
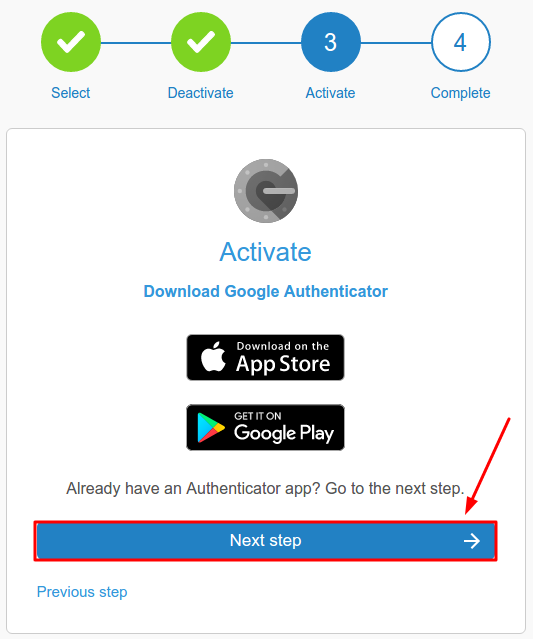
9. At last, you’ll see a QR code with the secret key. Use it to program the Protectimus Slim NFC token. The detailed instruction on programming Protectimus SLim NFC token is available here.
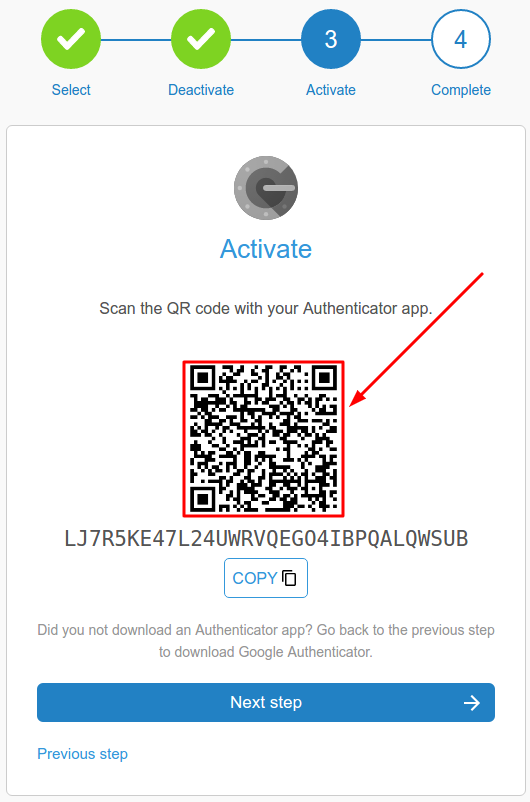
10. After the token is programmed, you’ll need to enter the 2FA code from the token in the necessary field.
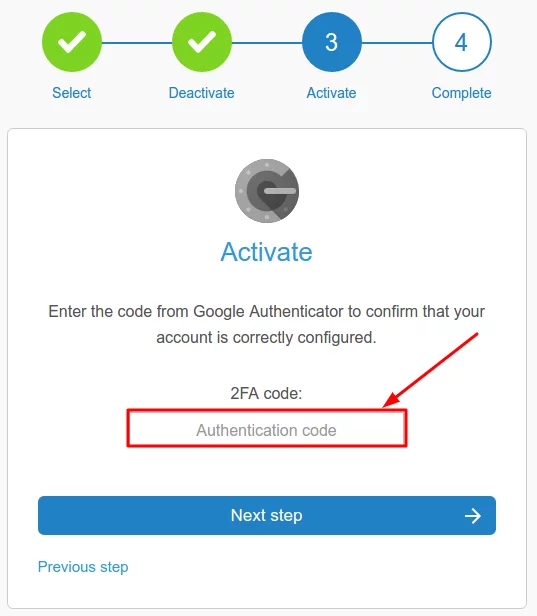
11. If everything has been done successfully, you’ll see a recovery code. This code will help you to recover access to LiteBit if you lose your token someday. Save it very carefully, nobody should ever get access to this code.
Then click the “Complete” button.
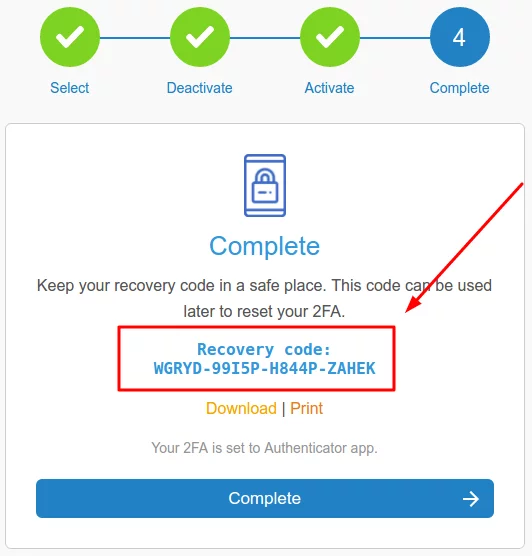
That’s it. Please, let us know if you have any questions in comments or via email [email protected].
Subscribe To Our Newsletter
Join our mailing list to receive the latest news and updates from our team.

Subscribe To Our Newsletter
Join our mailing list to receive the latest news and updates from Protectimus blog.
You have successfully subscribed!