This guide has a purpose to explain three things:
- How to enable 2-factor authentication on ICE3X.
- How to disable two-factor authentication on ICE3X.
- How to use a programmable hardware token Protectimus Slim NFC for 2-factor authentication on ICE3X.
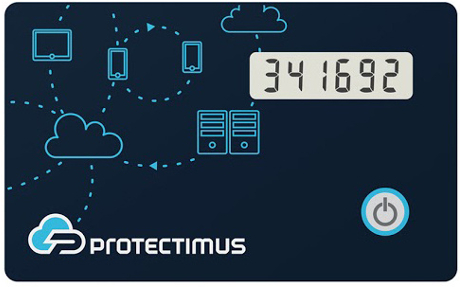 | Learn more about Protectimus Slim NFC token or order one here:Protectimus Slim NFCThe best 2FA token to protect your ICE3X account! |
How to turn on 2-factor authentication on ICE3X
1. Login to your ICE3X account. To avoid phishing make sure you use the right URL: https://ice3x.com/
2. Chose Account section at the main page. Just click the necessary icon in the right upper corner.

3. Go to SETTINGS section.
Note: If you haven’t enabled 2-factor authentication on ICE3X yet, you’ll see a notification with the fast link to the settings section. You can use it instead.
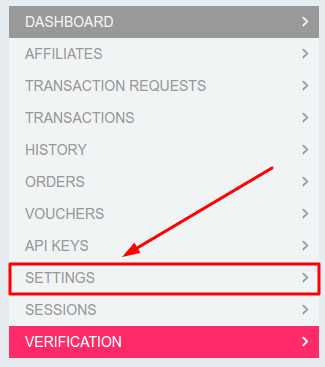
4. Go to “SECURITY” settings.
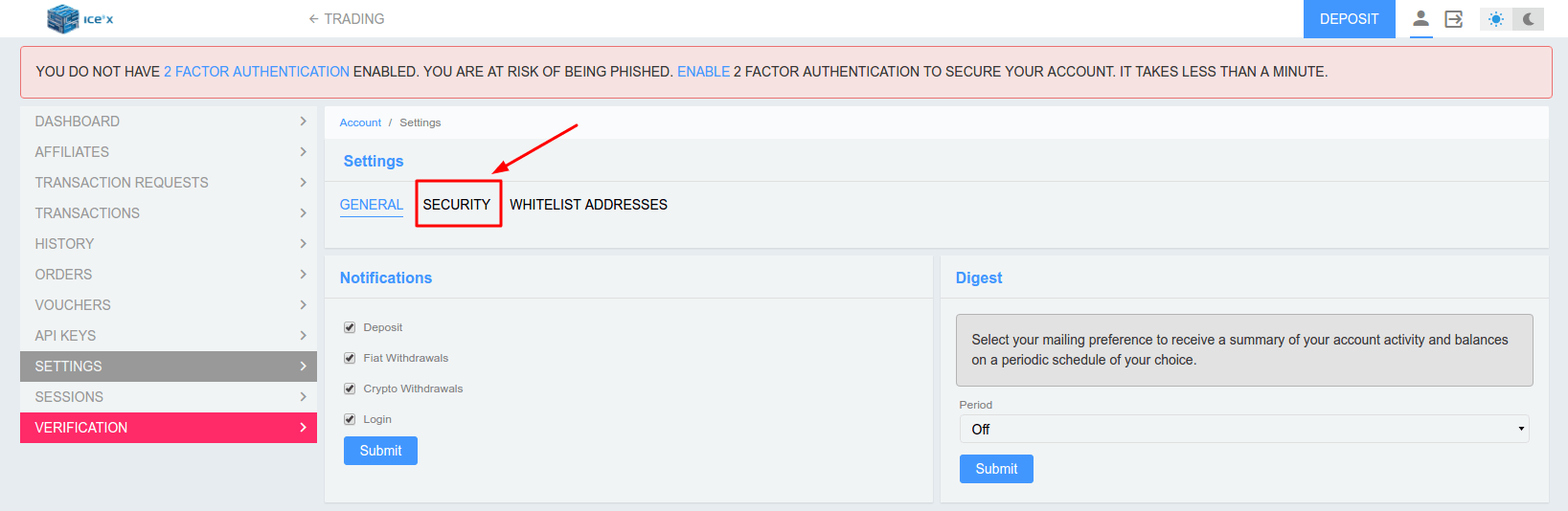
5. Enable 2-factor authentication.
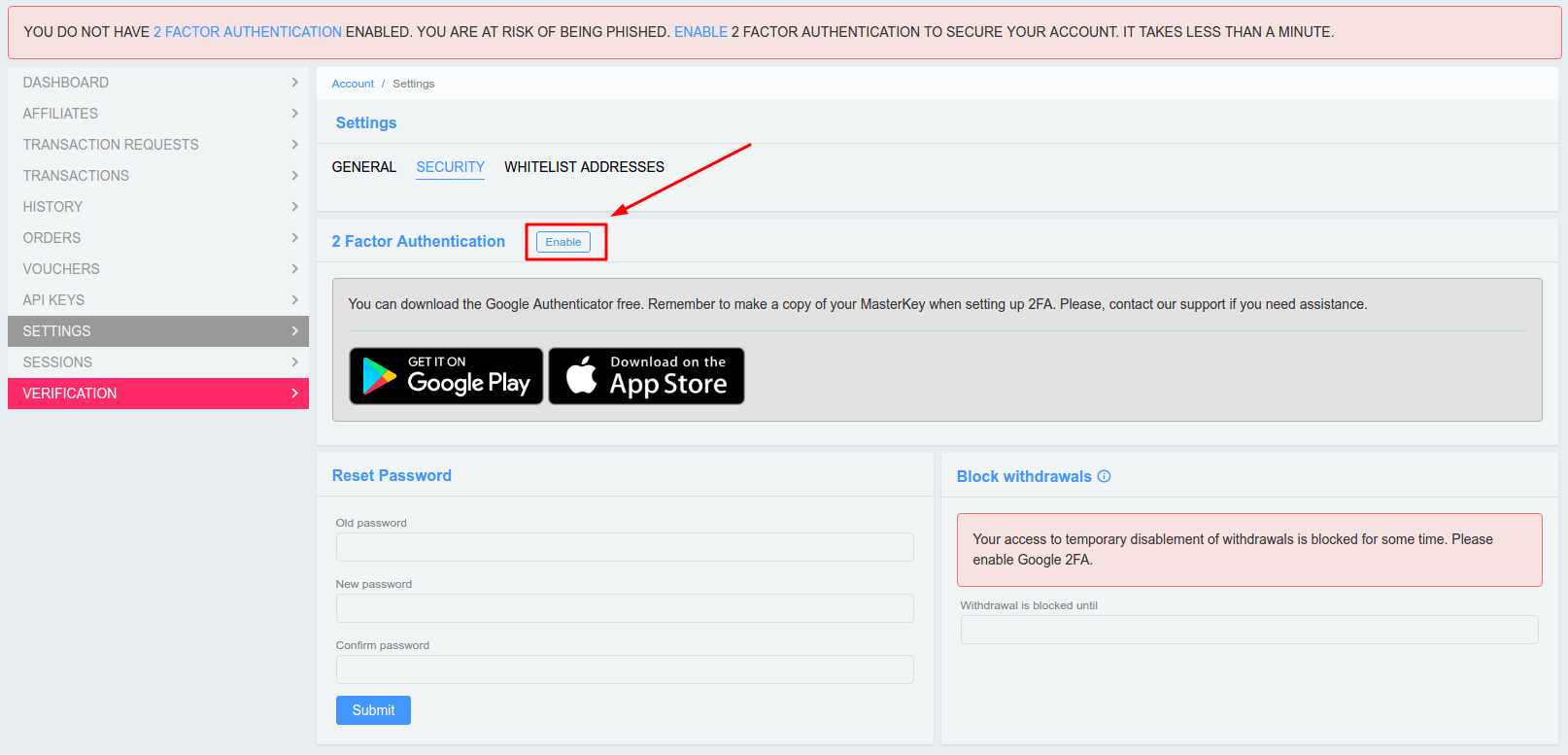
6. You will see the QR code with the secret key (seed). Use it to enroll the token in your authentication app or program Protectimus Slim NFC token.
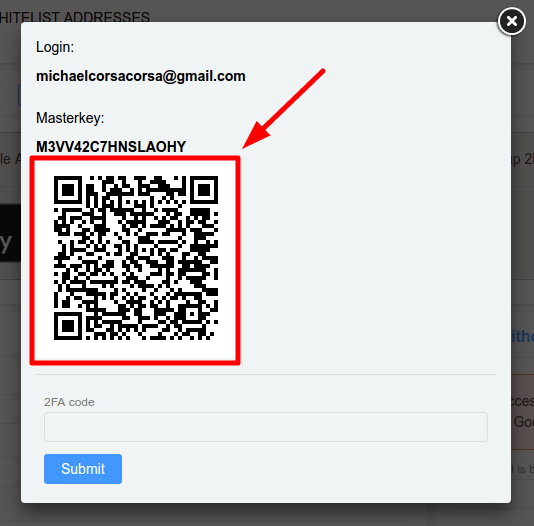
7. Enter the one-time password from your 2-factor authentication app or Protectimus Slim NFC token in the field “2FA code”.
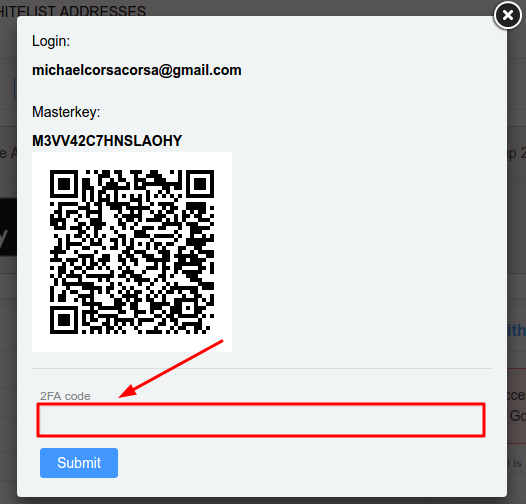
Congratulations, your ICE3X account is under protection now!
How to disable two-factor authentication on ICE3X
To disable 2-factor authentication go to security settings and click “Disable”.
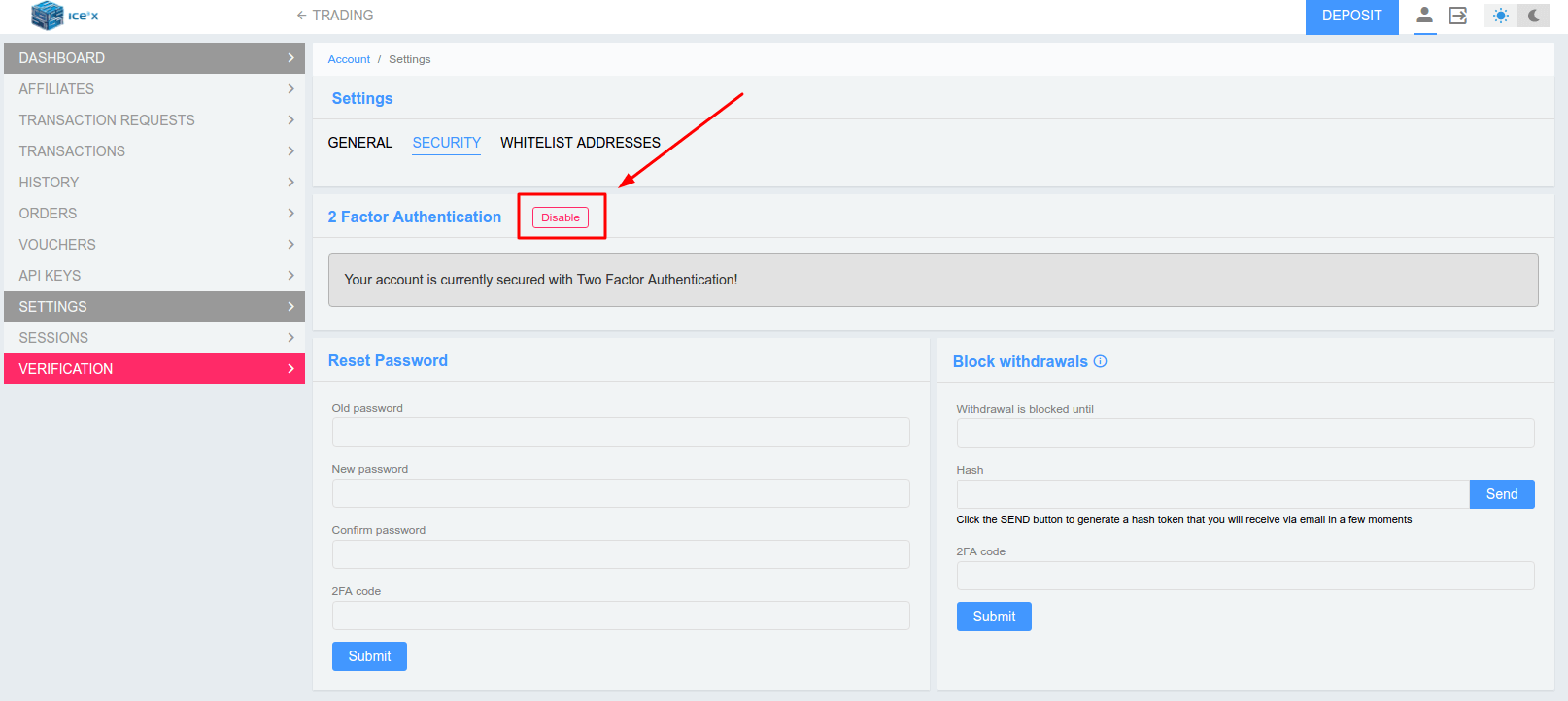
Enter the 2FA code from your current token.
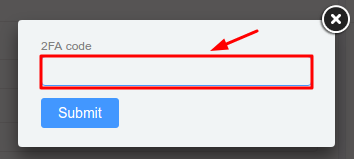
How to add Protectimus Slim NFC to ICE3X
To enable 2-factor authentication with Protectimus Slim NFC token:
- Make sure that your Android smartphone supports NFC technology and download Protectimus TOTP Burner application.
- Go to ICE3X security settings.
- Click the “Enable” button to set up two-factor authentication.
- Use the QR code with the secret key to program Protectimus Slim NFC. You’ll need to scan the QR code with Protectimus TOTP Burner app and add it to the hardware token via NFC. You’ll find more detailed instruction on programming Protectimus Slim NFC here.
- Submit the 2FA code from your hardware token in the corresponding field.
Note: If you want to add Protectimus SLim NFC for 2-factor authentication on ICE3X and you already have 2FA enabled, at first disable 2-factor authentication.
That’s it. Please, let us know if you have any questions in comments or via email [email protected].
Subscribe To Our Newsletter
Join our mailing list to receive the latest news and updates from our team.

Subscribe To Our Newsletter
Join our mailing list to receive the latest news and updates from Protectimus blog.
You have successfully subscribed!