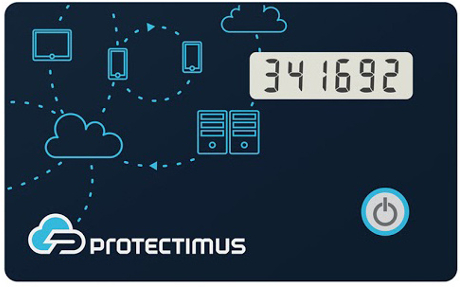 | Learn more about Protectimus Slim NFC token or order one here:Protectimus Slim NFCThe best 2FA token to protect your CEX.io account! |
CEX.io cryptocurrency exchange asks its users to enable 2-factor authentication immediately after registration. But if you don’t use two-factor authentication on CEX.io you can always activate in in security settings.
We prepared 3 guides to add hardware security token Protectimus Slim NFC to CEX.io cryptocurrency exchange:
- For those who are new on CEX.io.
- For CEX.io users who never activated 2-factor authentication, and now want to enable it with Protectimus Slim NFC.
- For those who already use 2-factor authentication with software OTP token.
Guide 1
How to enable CEX.io 2FA with Protectimus Slim NFC for those who are new on CEX.io.
- Download the Protectimus TOTP Burner application.
- Sign up to CEX.io.
- After registration, choose two-factor authentication via Smartphone app.
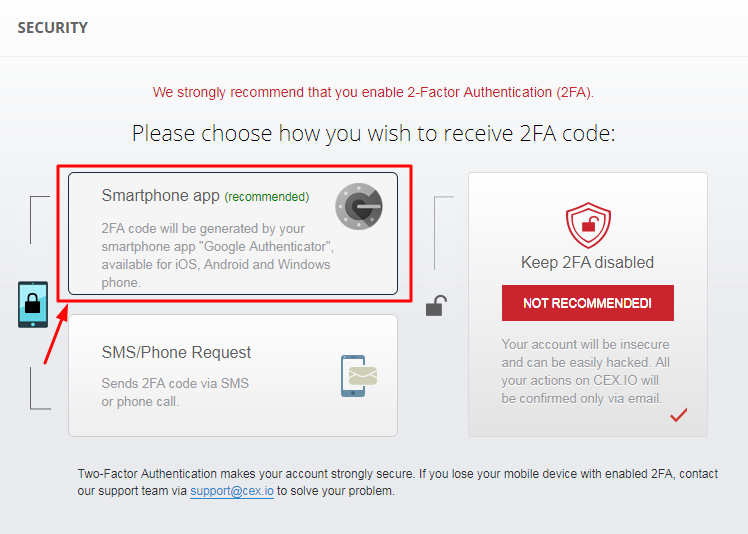
- You will see the QR code with the secret key (seed). Use it to program the Protectimus Slim NFC token.
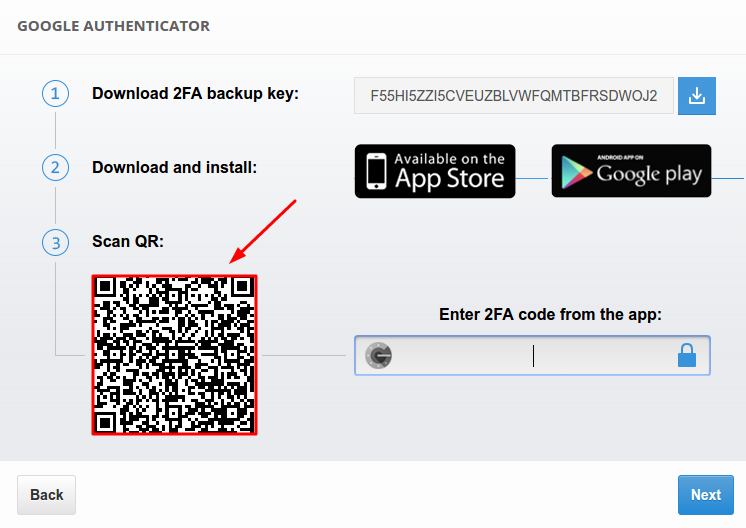
- Program the Protectimus Slim NFC token by scanning the QR code. Learn how to program Protectimus Slim NFC token here.
- Download 2FA backup key.
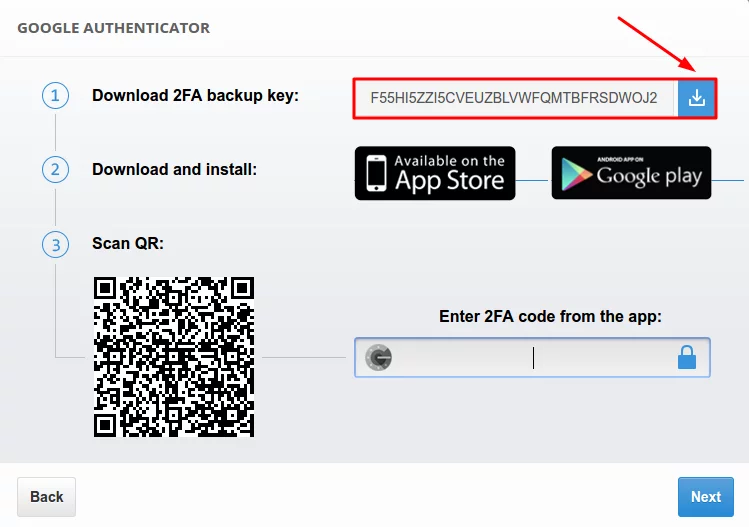
- To finish the token enrollment enter the one-time password from Protectimus Slim NFC in the field “Enter 2FA code from the app” and press the button “Next”.
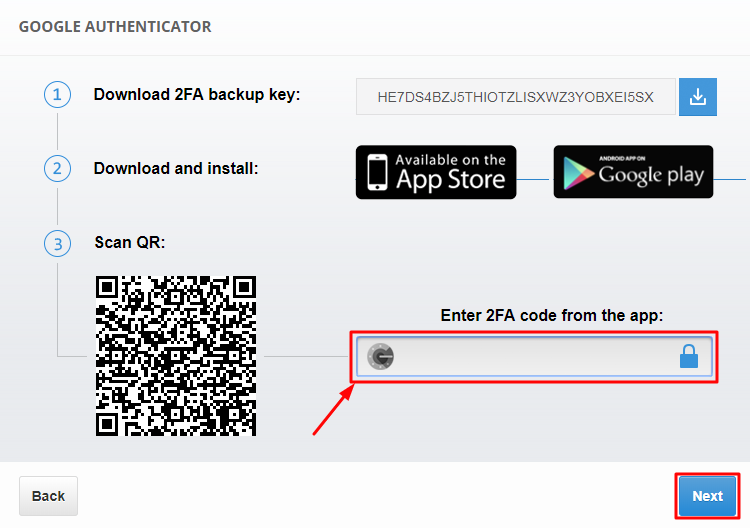
Guide 2
How to enable CEX.io 2FA with Protectimus Slim NFC for existing accounts without enabled two-factor authentication.
- Download the Protectimus TOTP Burner application.
- Login to your CEX.io account and initiate the enrolment of software token:
Choose “Profile” section from the drop-down menu in the right upper corner ->
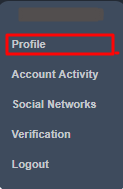
Go to “Security” settings ->
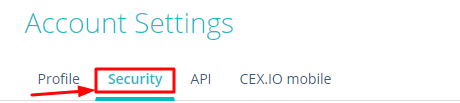
Enable two-factor authentication ->
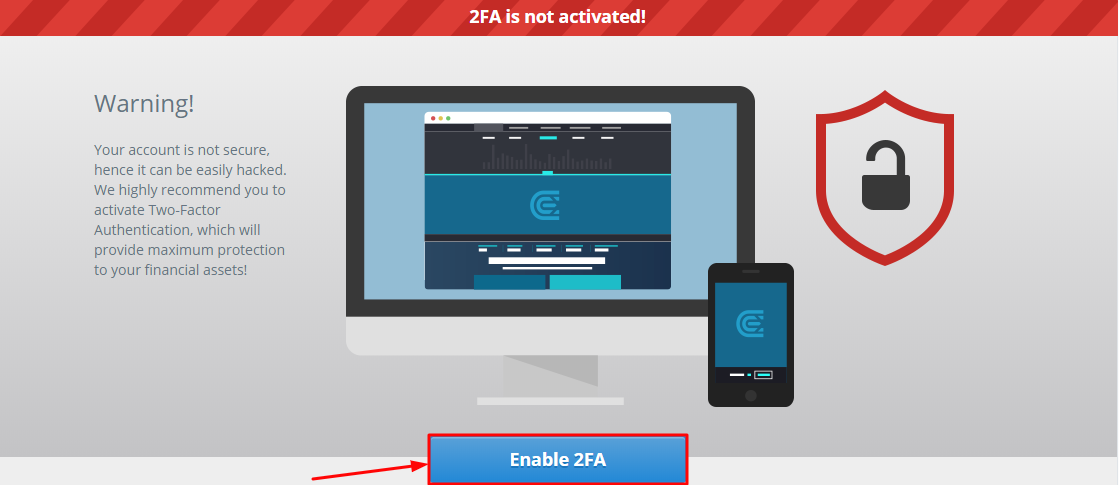
Choose 2-factor authentication via Smartphone app.
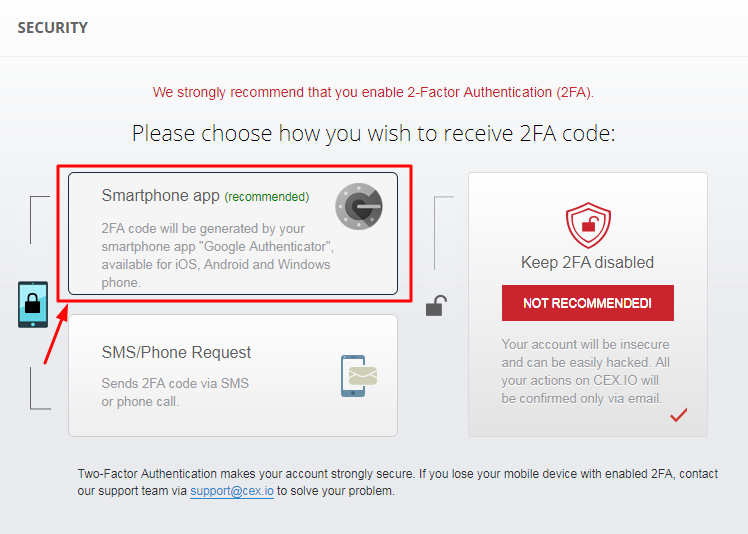
- You will see the QR code with the secret key (seed). Use it to program the Protectimus Slim NFC token.
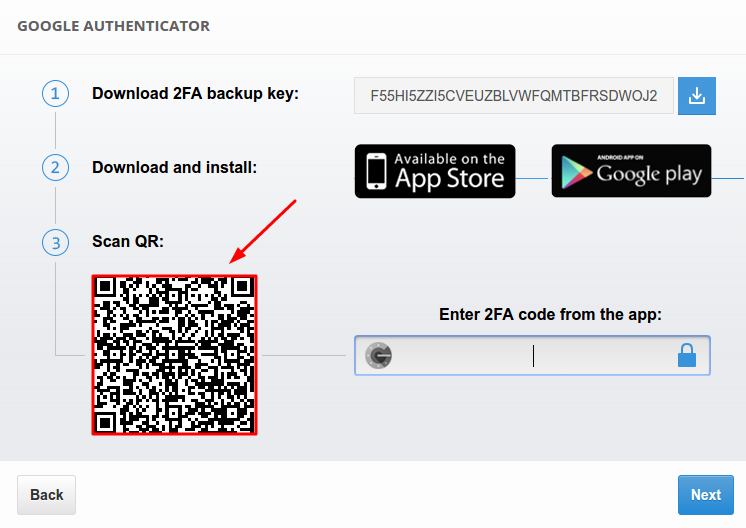
- Program the Protectimus Slim NFC token by scanning the QR code. Learn how to program Protectimus Slim NFC token here.
- Download 2FA backup key.
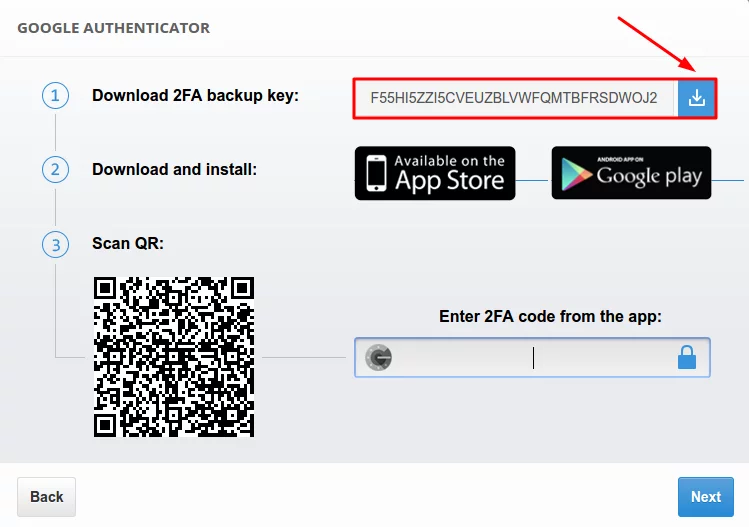
- To finish the token enrollment enter the one-time password from Protectimus Slim NFC in the field “Enter 2FA code from the app” and press the button “Next”.
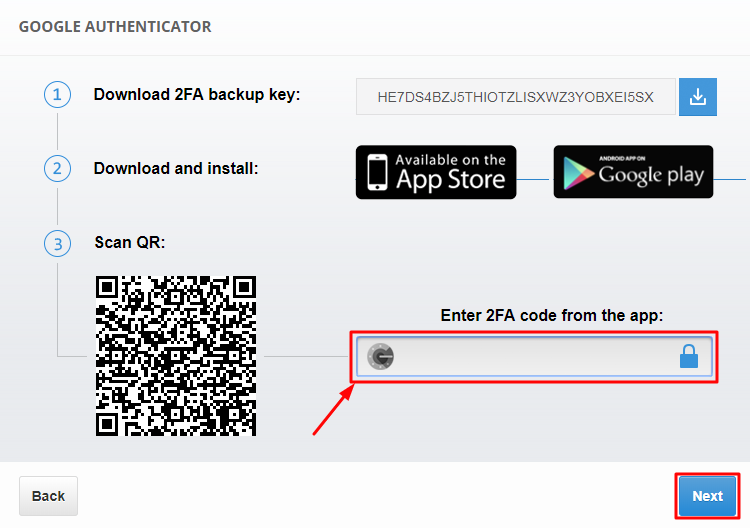
Guide 3
How to enable CEX.io 2FA with Protectimus Slim NFC for those who already use 2-factor authentication with software OTP token.
Note: DON’T delete Google Authenticator or another application you use for OTP generation until you finish the Protectimus Slim NFC setup.
- Download the Protectimus TOTP Burner application.
- Login to your CEX.io account and disable 2-factor authentication with software token:
Choose “Profile” section from the drop-down menu in the right upper corner ->
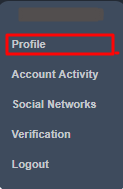
Go to “Security” settings ->
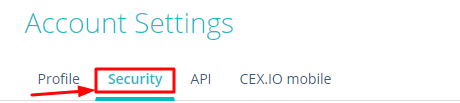
Click the “Edit settings” button ->
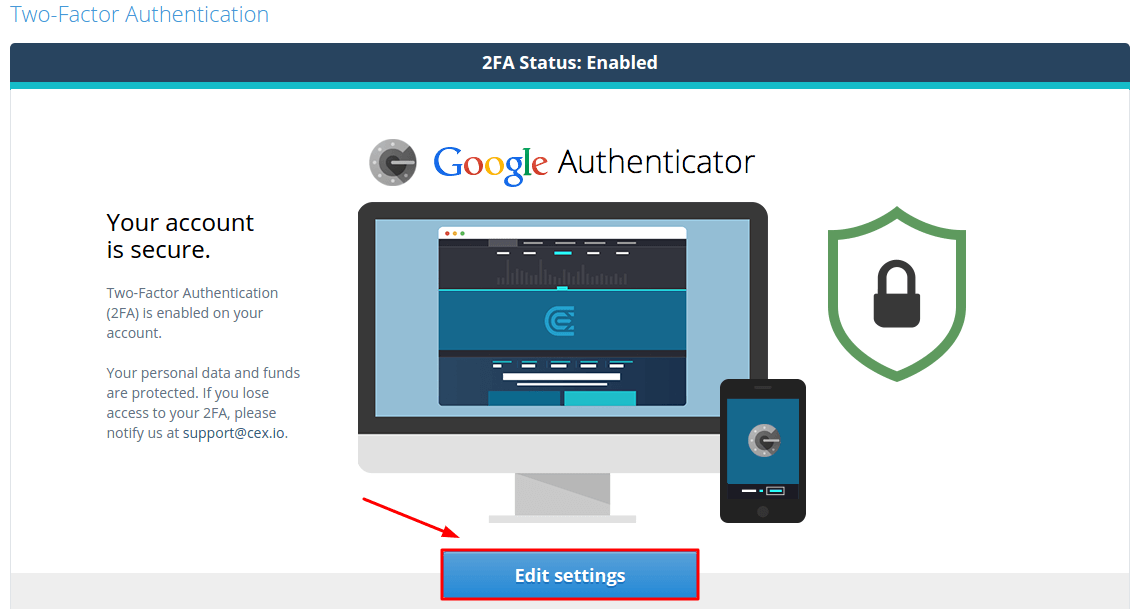
Deactivate 2FA ->
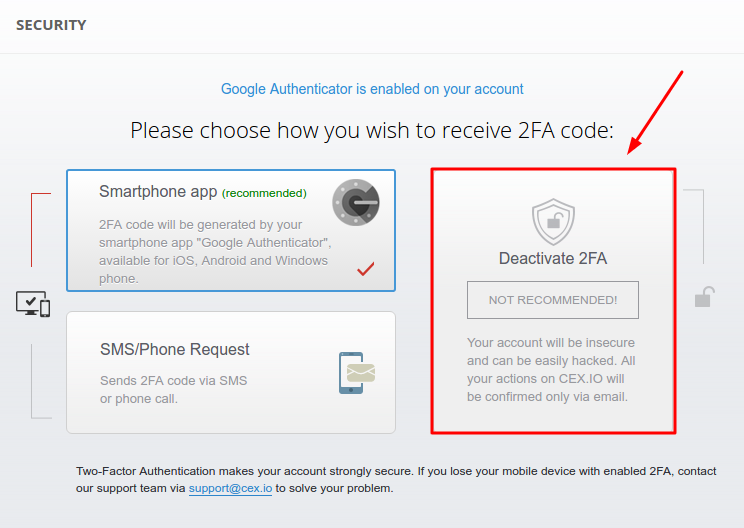
Enter one-time password from your software authenticator to disable authentication app ->
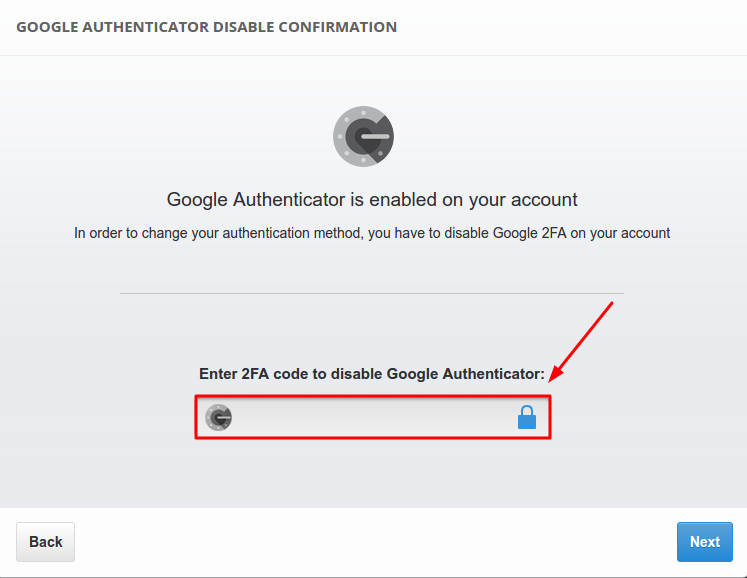
Confirm your actions ->
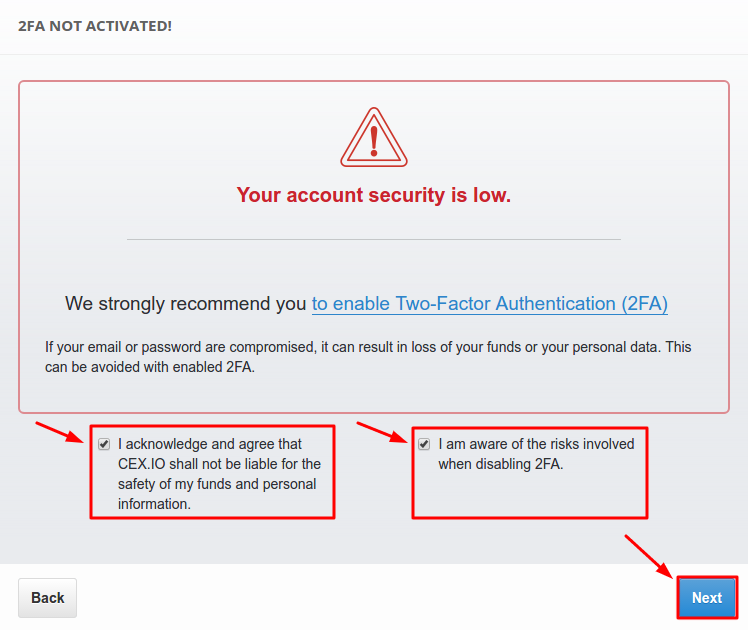
Click the button “I’d like to proceed anyway”.
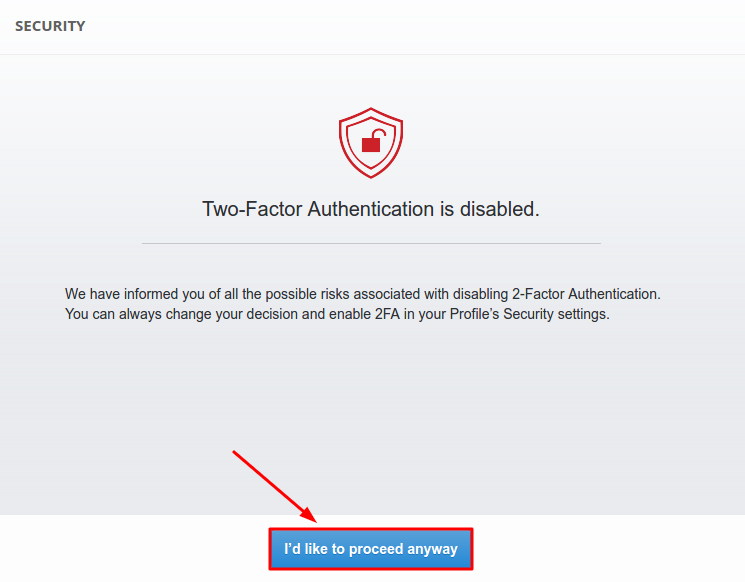
- Initiate the enrolment of software token one more time:
Choose “Profile” section from the drop-down menu in the right upper corner ->
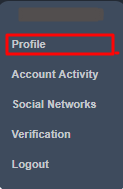
Go to “Security” settings ->
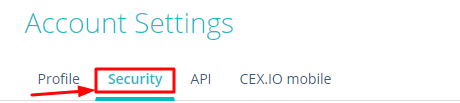
Enable two-factor authentication ->
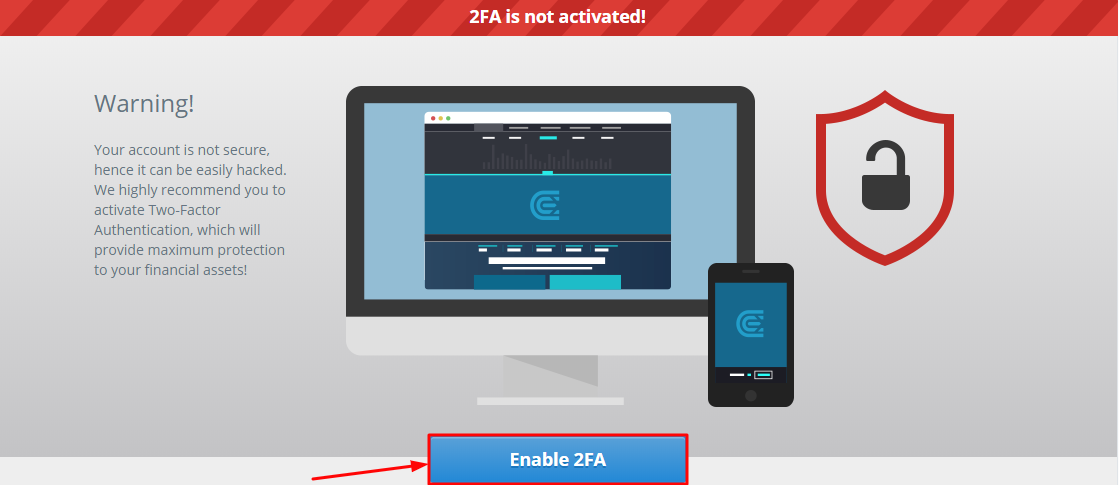
Choose 2-factor authentication via Smartphone app.
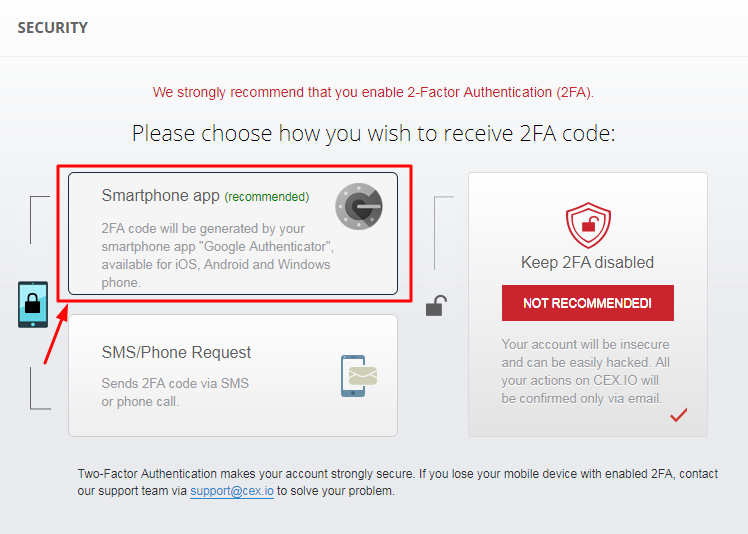
You will see the QR code with the secret key (seed). Use it to program the Protectimus Slim NFC token.
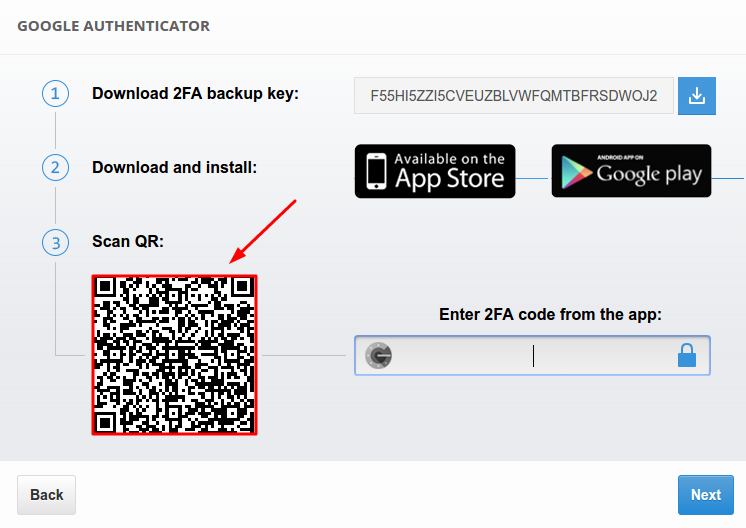
- Program the Protectimus Slim NFC token by scanning the QR code. Learn how to program Protectimus Slim NFC token here.
- Download 2FA backup key.
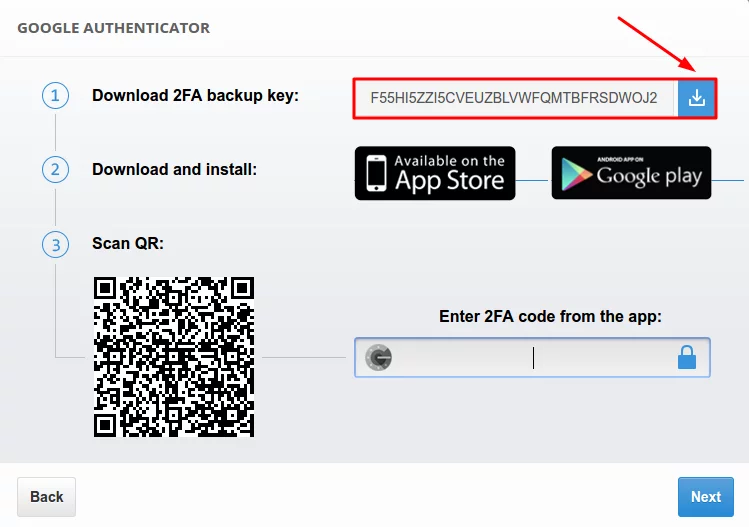
- To finish the token enrollment enter the one-time password from Protectimus Slim NFC in the field “Enter 2FA code from the app” and press the button “Next”.
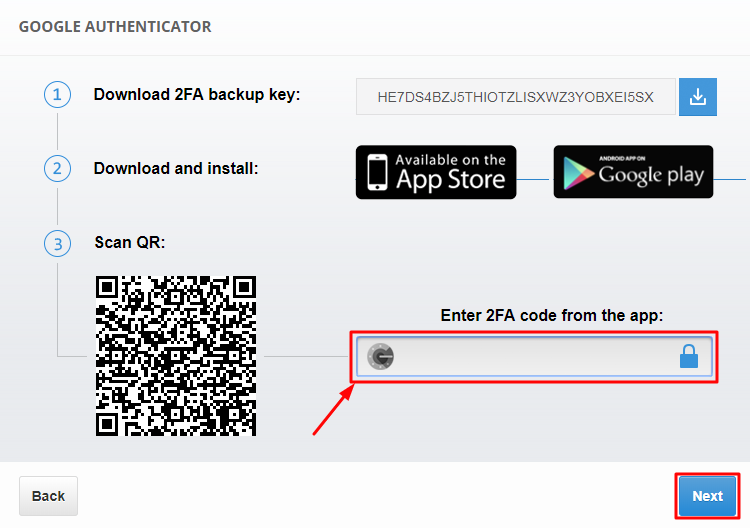
Subscribe To Our Newsletter
Join our mailing list to receive the latest news and updates from our team.

Subscribe To Our Newsletter
Join our mailing list to receive the latest news and updates from Protectimus blog.
You have successfully subscribed!